총 6가지 설치 방법을 모아 놓았으니, 편의에 맞게 사용하시면 됩니다.
6번이 최신 글인 점 참고하세요 :)
1. Rickpactor를 이용한 IPA 파일 설치
최근 Cydia Impactor의 사용이 불가해지면서, (Please Update to Xcode 7.3 or later to continue) IPA 파일 설치에 애로사항이 피었습니다.
Unc0ver를 비롯한 상당수의 탈옥툴들이 IPA 설치 방식으로 진행하기 때문에, 이는 꽤나 골치아픈 문제입니다.
최근, appdb에서 Rickpactor 툴을 공개하였습니다.
주요 특징은 3개의 앱 설치 한정, Revoke 없음이 있습니다. (!)
과정은 아래와 같습니다. 아래의 사이트 내용을 정리하였습니다.
https://appdb.to/view.php?trackid=1900000033&type=standalone&store=us
0. 사전작업
- iOS 13.3.1 이상부터 설치 불가합니다.
- macOS (64bit) 또는 Windows 7 이상을 요구합니다.
- 윈도우는 iTunes 설치 (스토어 버전은 불가!)를 필요로 합니다. https://www.apple.com/itunes/
1. 기기 설정하기
애플 기기에서 다음 사이트에 접속합니다. https://appdb.to/link.php
[Link A Device] 를 클릭하고, 이메일을 받을 주소를 입력합니다.
그리고 프로파일 하나를 다운받게 됩니다. 설정 앱에 들어가서 설치를 합니다.
PC에서도 위 사이트에 접속합니다.
[Link A Device] 를 클릭하고, 이메일을 받을 주소를 입력합니다.
다음과 같은 이메일이 하나 날라옵니다.
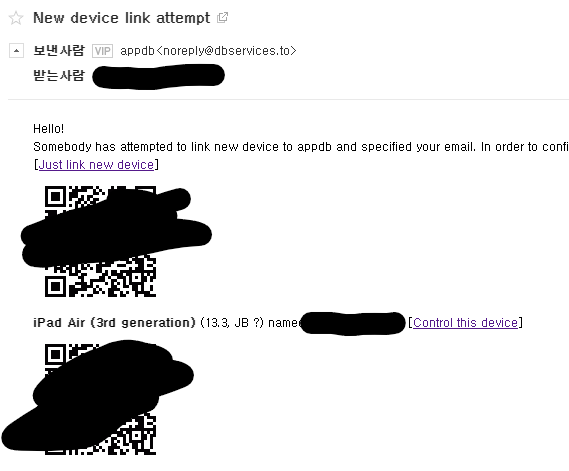
[Control this device] 를 클릭하면 연동은 끝이 납니다.
2. 계정 생성하기
애플에 들어가서 새 계정을 만듭니다. https://appleid.apple.com/
기존 계정은 절대로 쓰지 말라고 합니다.
절차를 정상적으로 진행하였으면, 아래와 같은 메일이 옵니다.
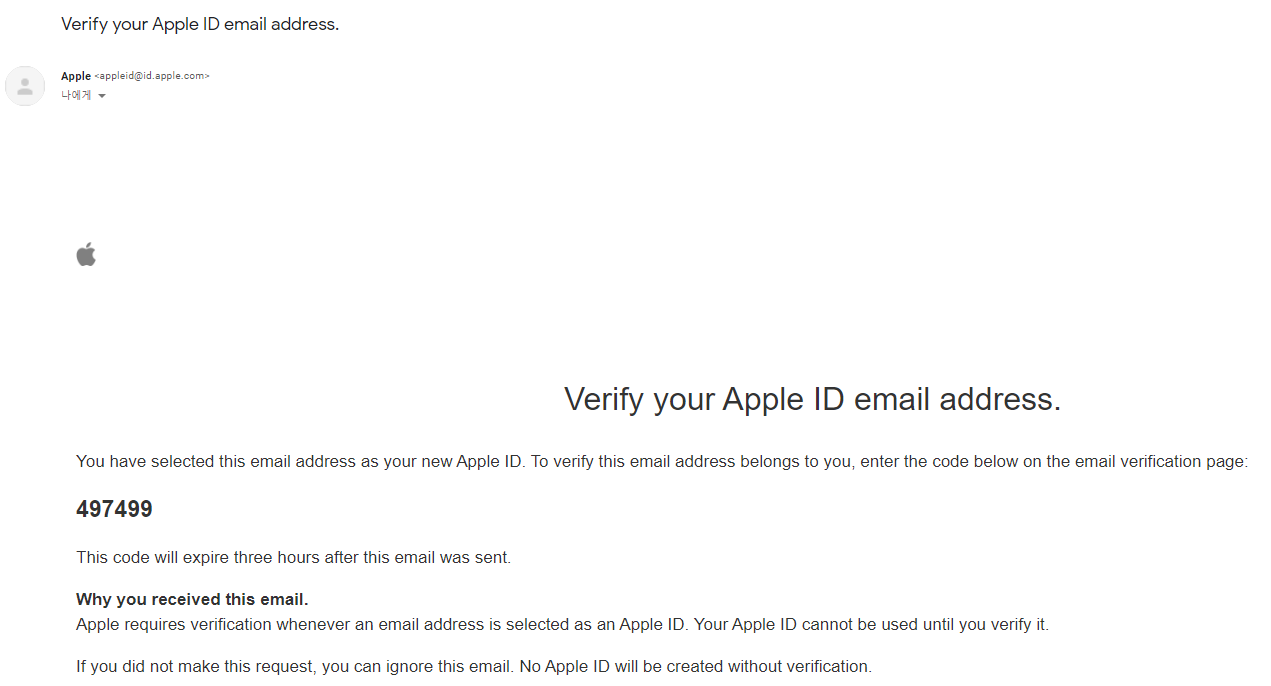
이렇게 Verify까지 쭉 완료하여야 합니다.
그리고 이 사이트에 접속합니다. https://developer.apple.com/account/
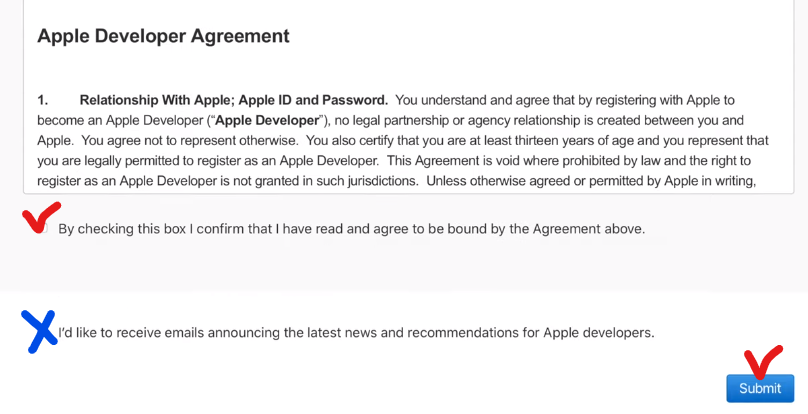
위 애플 개발자계정 동의사항을 보시고, 동의함을 체크한 뒤 Submit를 누릅니다.
이 과정을 전부 마치면, 이 사이트로 접속합니다. https://appdb.to/configure.php
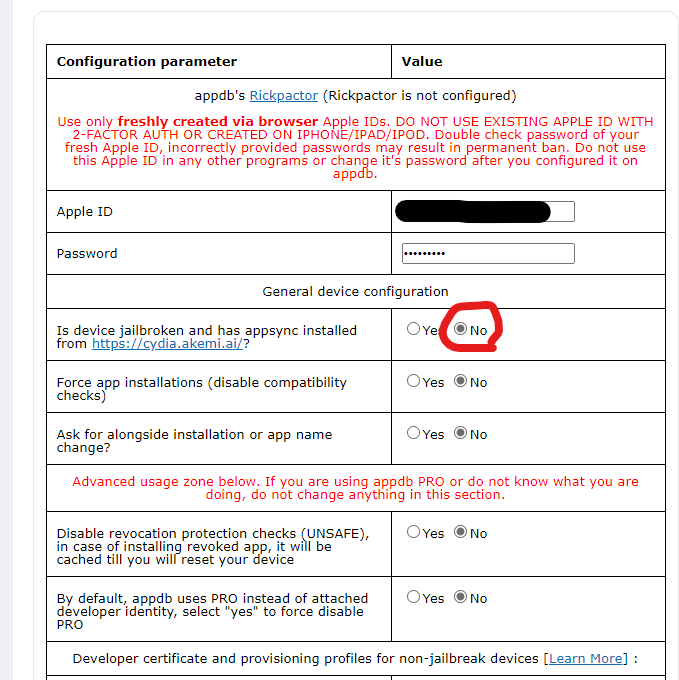
아까 만든 Apple ID와 Password를 입력하고, 표시한 부분에 No를 선택한 뒤 맨 아래 Save feature configuration 버튼을 누릅니다.
3. Rickpactor 설치
이 사이트에서 Rickpactor를 다운받습니다. https://appdb.to/view.php?trackid=1900000033&type=standalone&store=us
윈도우 유저는 Download universal windows version을 선택합니다.
맥 유저는 Download for free 아래 appdb.to를 선택합니다.
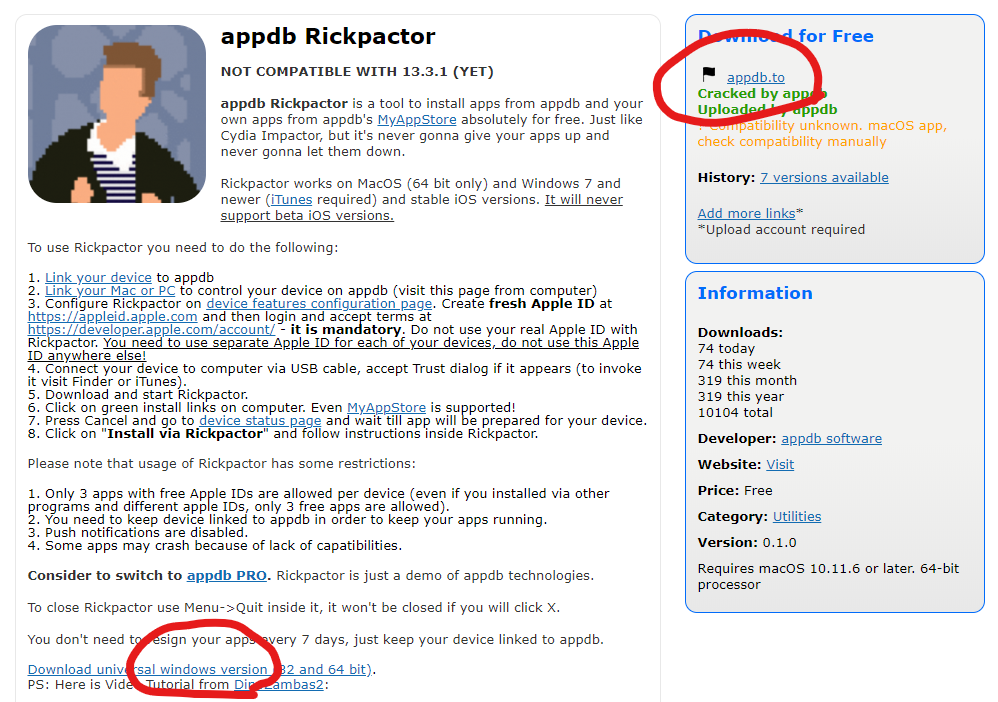
다운로드 받은 Rickpactor를 실행시키고, 애플 기기를 PC와 연결합니다.
4. 앱 설치
appdb.to에서 원하는 앱을 고릅니다. 여기서는 예를 들어 Cercube 5라고 가정합니다.
https://appdb.to/view.php?trackid=1900000161&store=us&type=cydia
옆에 보면 Download for free에 뭐가 참 많습니다. 아무거나 하나 Install을 누릅니다.
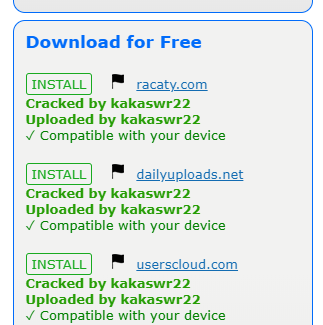
그리고 무슨 알림 창이 하나 뜰 텐데, Cancel을 누릅니다.
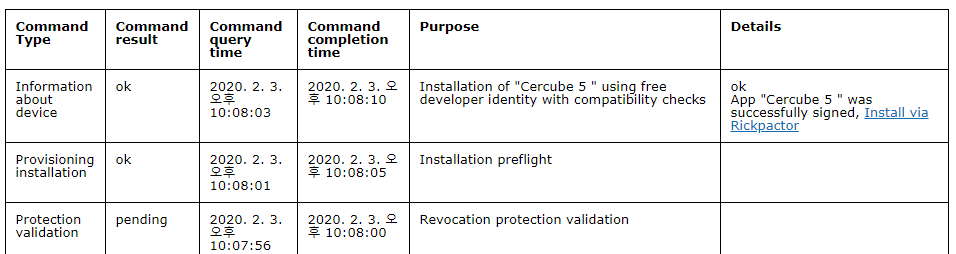
그러면 이쪽으로 넘어옵니다. Details 항목에 위 사진과 같이 뜰 때까지 기다리고, Fail이 뜨면 다시 시도합니다.
Install via Rickpactor를 클릭합니다.
PC에 실행되고 있는 Rickpactor가 알아서 애플리케이션을 설치할 것입니다.
과정이 끝나면, 설정 앱에서 프로파일 새로 생긴 것을 또 설치합니다. 총 2개의 프로파일이 새로 생깁니다.
5. 부제 - ipa 파일 설치
https://appdb.to/MyAppStore.php
이 사이트에 ipa 파일을 올려서, [4. 앱 설치]와 같이 진행할 수 있습니다.
출처 https://www.clien.net/service/board/lecture/14556576
Rickpactor를 이용한 IPA 파일 설치 : 클리앙
+ 본문은 https://thskan176.tistory.com/36 블로그에 기재하였습니다. 그렇다 할지라도 아래 내용은 본문과 동일합니다! + 개인정보 관련 굉장히 민감하신 분들은 패스하시기 바랍니다..!! ----- 안녕하세요. TSK입니다. 최근 Cydia Impactor의 사용이 불가해지면서, (Please Update toXcode 7.3or later to continue)IPA 파일 설치에 애로사항이 피었습니다. Unc0ver를 비롯한 상당
www.clien.net
2. NewTerm app으로 IPA 설치
요즘 Impactor 3utools 등 ipa 파일을 설치해 주는 툴이 말썽이어서
ipa 파일을 설치할 수 있는 ipa installer 하나 소개하려 합니다.
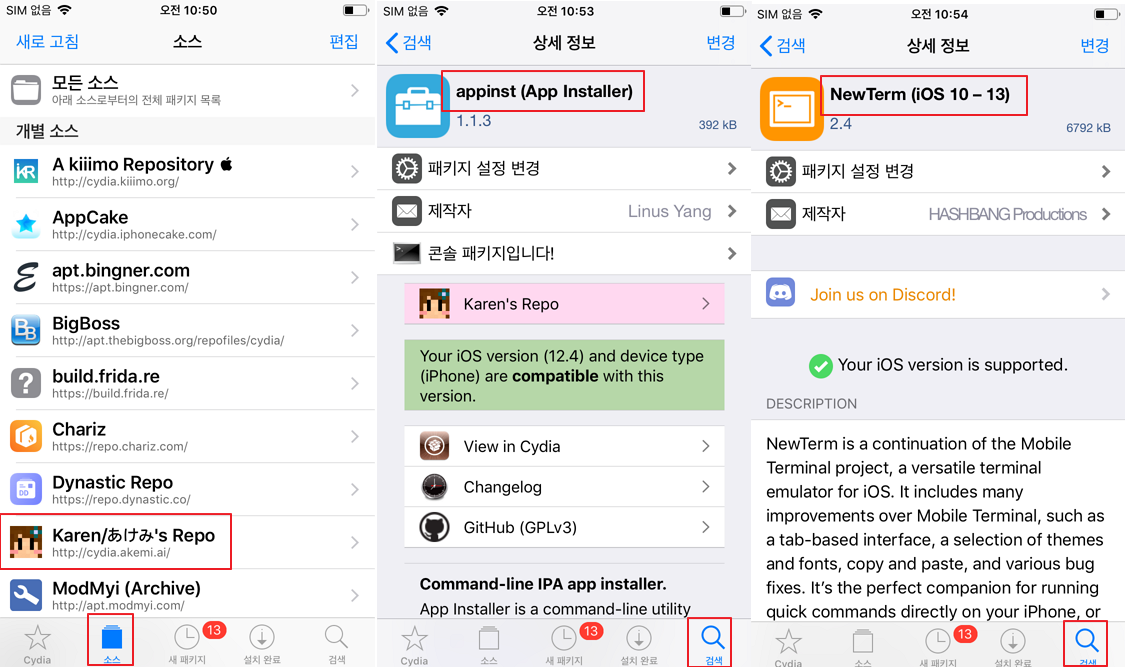
[설치방법]
- cydia 앱에서 소스 -> 편집 -> http://cydia.akemi.ai/ 추가
- 검색 창에 appinst, NewTerm 검색 후 설치

/var/mobile/아래에 테스트용으로 ipa 파일을 미리 받아두었습니다.

방금 받은 NewTerm 앱을 켜서 아래와 같이 명령어를 입력합니다.
[명령어]
1. su (루트권한으로 변경)
2. alpine (디폴트 비밀번호)
3. appinst 설치할ipa파일명

설치가 완료되면 ipa파일(메모장)이 설치가 된것을 확인할 수 있습니다.
출처 https://parkjhp.tistory.com/23
IPA 파일 설치
요즘 Impactor 3utools 등 ipa 파일을 설치해 주는 툴이 말썽이어서 ipa 파일을 설치할 수 있는 ipa installer 하나 소개하려 합니다. [설치방법] - cydia 앱에서 소스 -> 편집 -> http://cydia.akemi.ai/ 추가 -..
parkjhp.tistory.com
3. Cydia Impactor 없이 ipa 파일 설치 하기
언제부터인가 다음과 같은 에러가 뜨면서 탈옥 아이폰에 시디아 임팩터를 이용한 ipa파일 설치가 불가능해졌습니다.
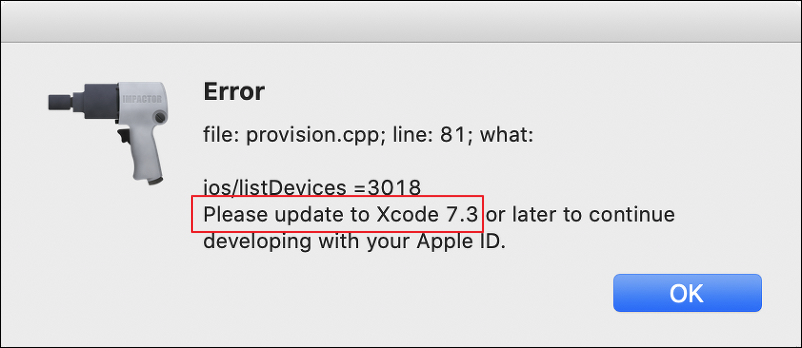
Cydia Impact 에러
ipa 파일 리패키징 후 설치가 안되어서 난감하였습니다. Cydia Impactor 없이도 ipa 파일 설치가 가능한 방법이 있어서 소개합니다.
■준비물
1. Apple ID
앱 서명을 하기 위해서는 애플 id가 필요하니다. 없으면 https://appleid.apple.com/account#!&page=create에서 만들 수 있습니다.
2. macOS
맥북이 있으면 좋겠지만, 저는 없어서 VMware에 macOS 10.12 sierra를 설치하여 진행하였습니다.
(VMware에 mac을 설치하려면 unlocker가 필요합니다)
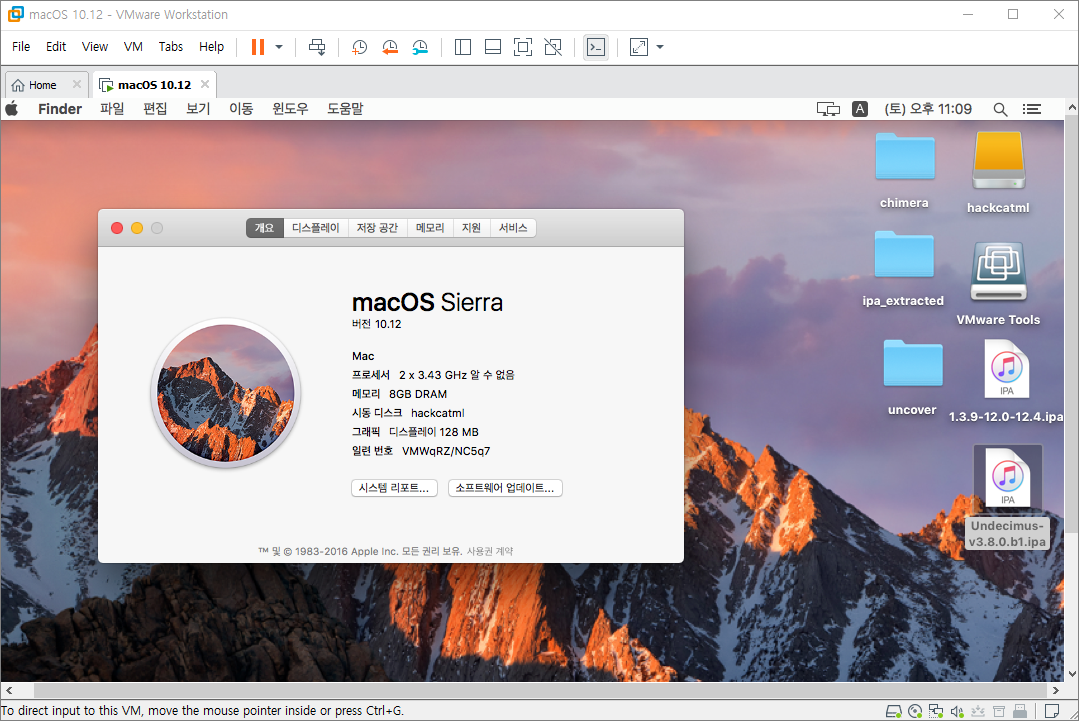
압축 풀고 관리자 권한으로 win-install.cmd 실행
3. Xcode 7.3
Cydia Impactor에서 발생하는 에러가 "Please update to Xcode 7.3~~" 이므로 macOS에 Xcode 7.3을 설치하였습니다. 구 버전의 Xcode는 https://developer.apple.com/download/more/ 에 애플 id로 로그인하면 다운로드 할 수 있습니다. 참고로 Xcode는 용량이 크므로 다운로드하는데 오래 걸릴 수 있습니다.
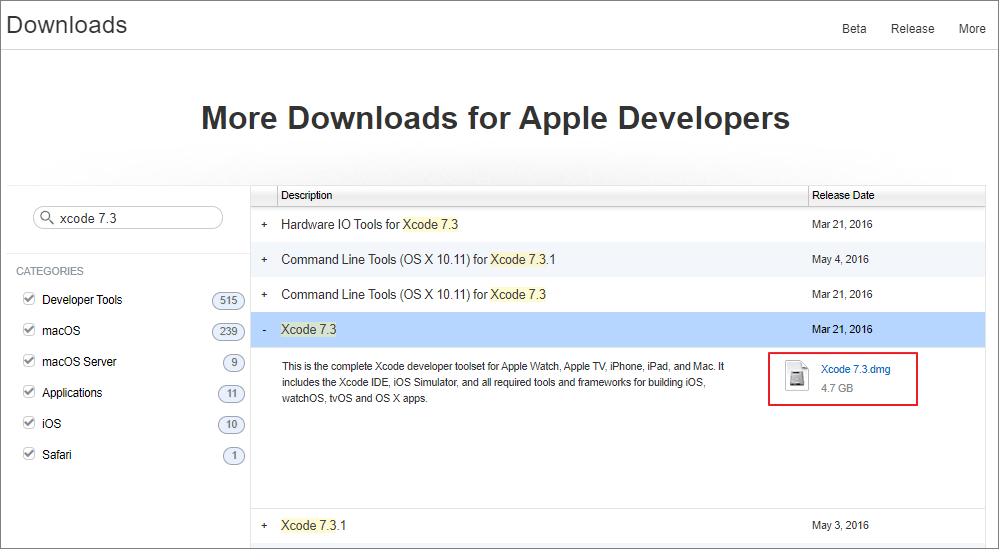
애플 개발자 페이지에서 Xcode 다운로드
4. iOS App Signer
앱 서명을 위해 필요합니다. https://dantheman827.github.io/ios-app-signer/ 에서 다운로드하여 mac에 설치 해줍니다.
5. ipa파일 및 아이폰
설치하고자 하는 ipa파일을 macOS에 옮겨둡니다.
아이폰은 당연히 있어야겠죠?
■ipa 파일 설치 방법
Xcode를 실행합니다
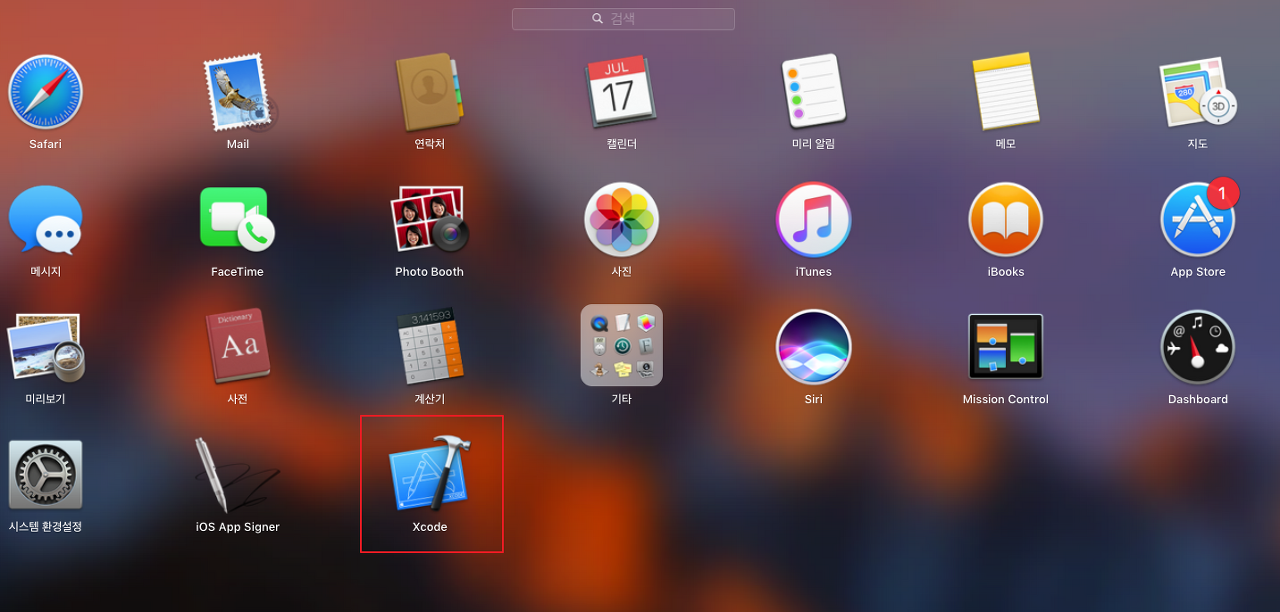
새 Xcode 프로젝트를 생성합니다.
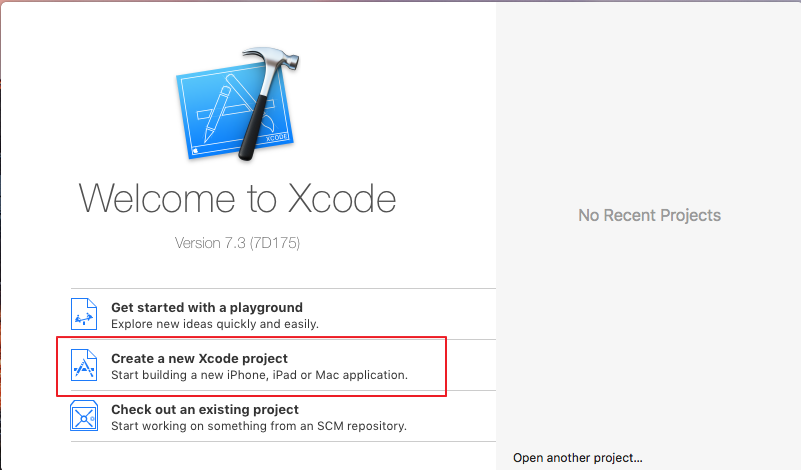
Single View Application을 선택합니다.
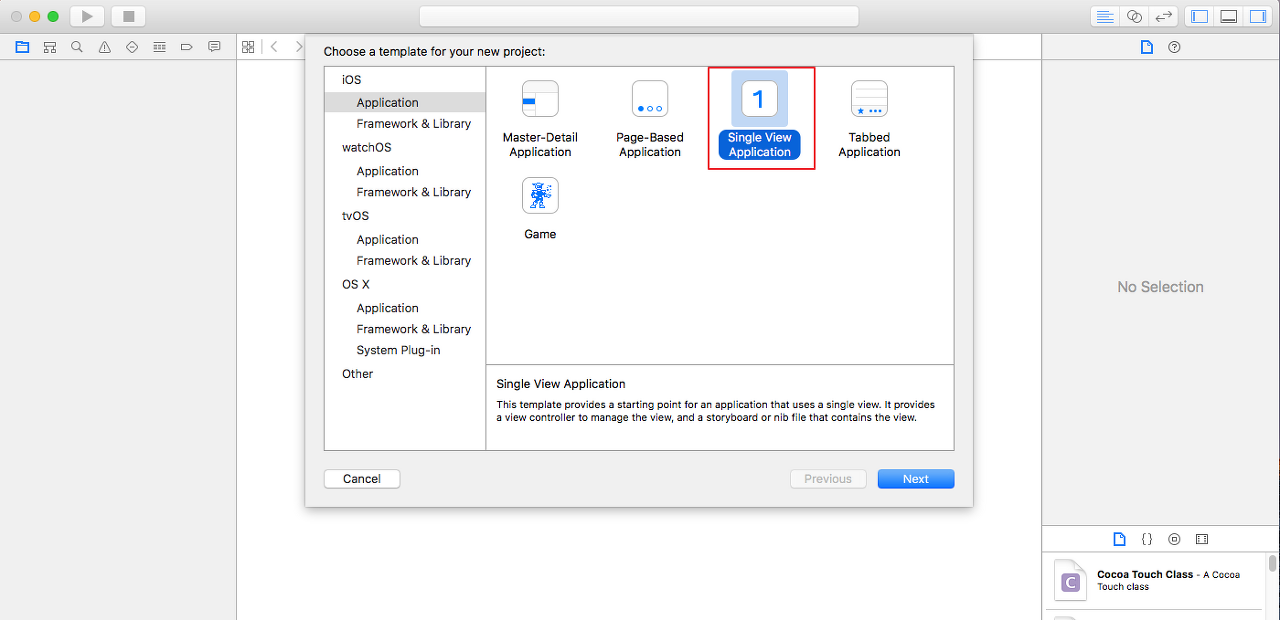
Product Name, Organization Name, Organization Identifier를 입력하고 Next버튼을 클릭합니다. (Ex. Product Name: uncover, Organization Name: hackcatml, Organization Identifier: com.hackcatml) 참고로 Xcode7.3의 문제인지 모르겠지만 입력 칸에 제목이 겹쳐져 있어서 입력하는 글씨가 잘 안 보입니다.
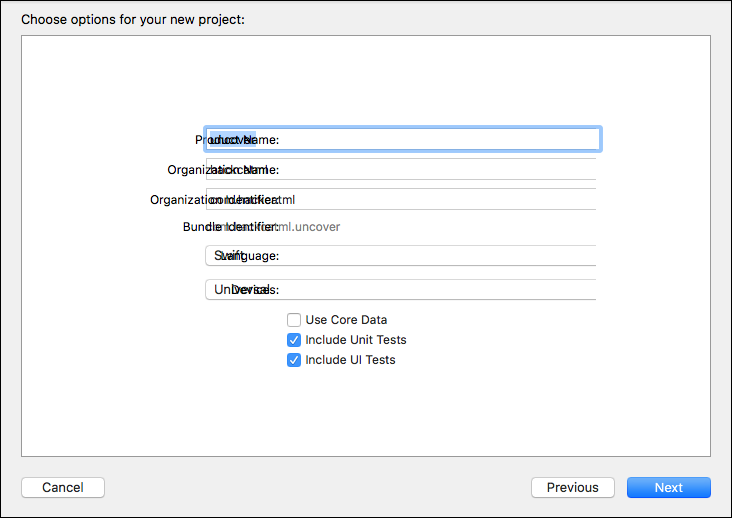
프로젝트 폴더를 생성할 경로를 지정해줍니다. 무난하게 Desktop으로 지정하였습니다.
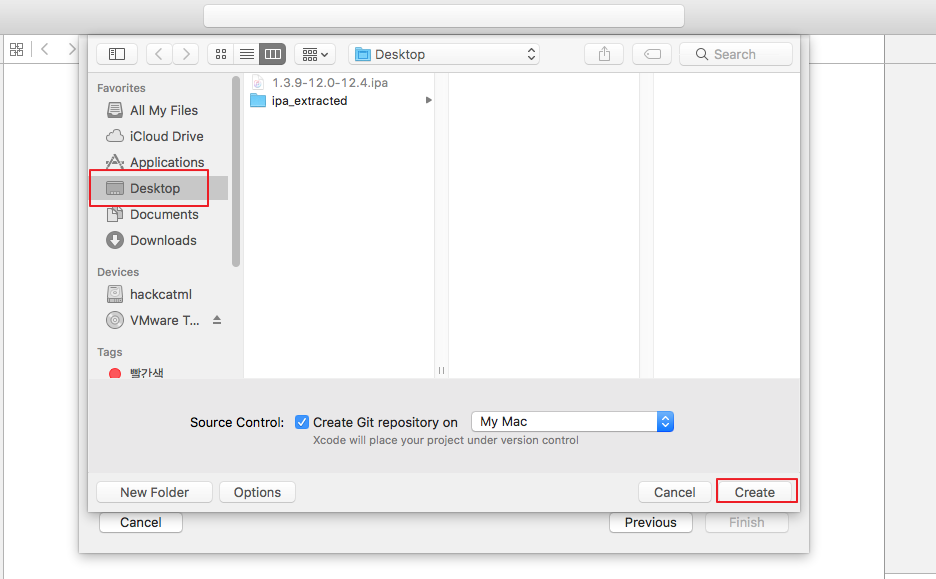
아이폰을 라이트닝 케이블을 이용하여 PC에 연결하고 다음 그림과 같이 어느 호스트에 연결할 것인지 묻는 창이 뜨면 macOS를 선택해줍니다.
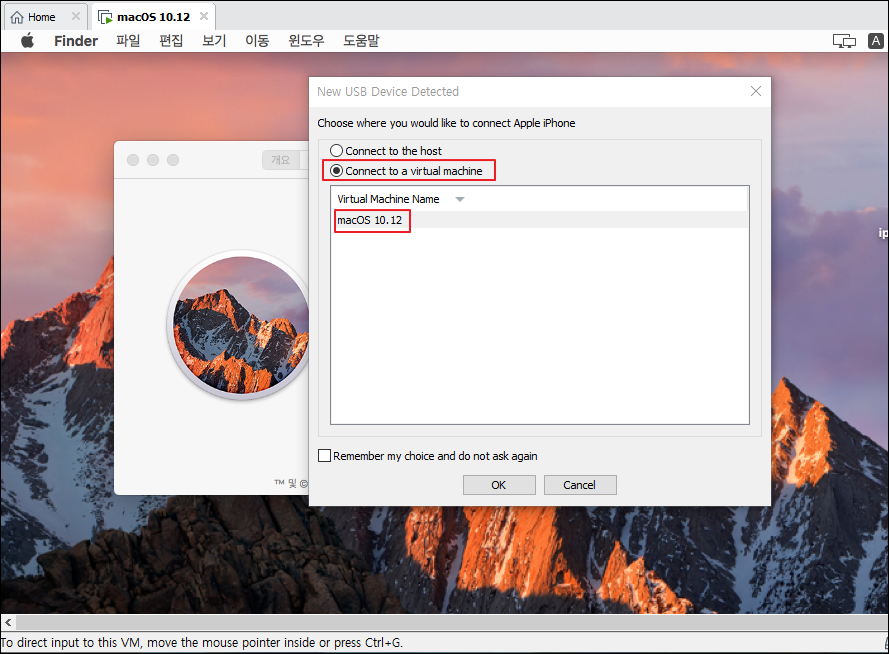
이제 다시 Xcode로 돌아와서 좌측 상단에 있는 Device탭에서 현재 연결된 아이폰을 선택해줍니다.
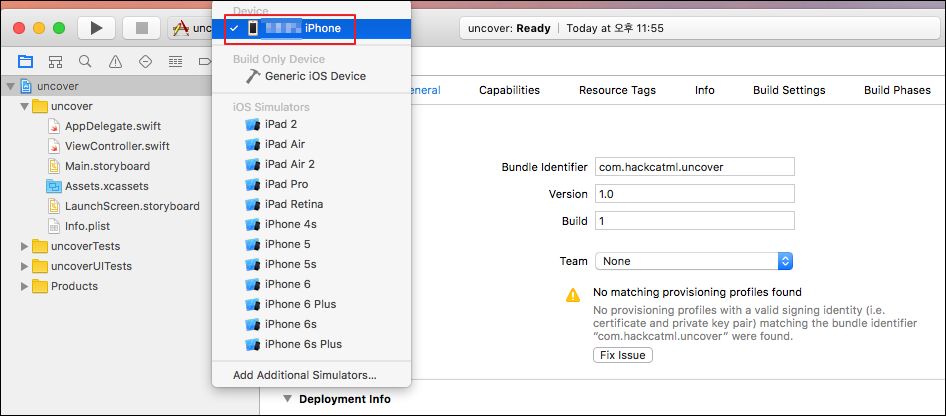
Fix Issue를 클릭합니다.
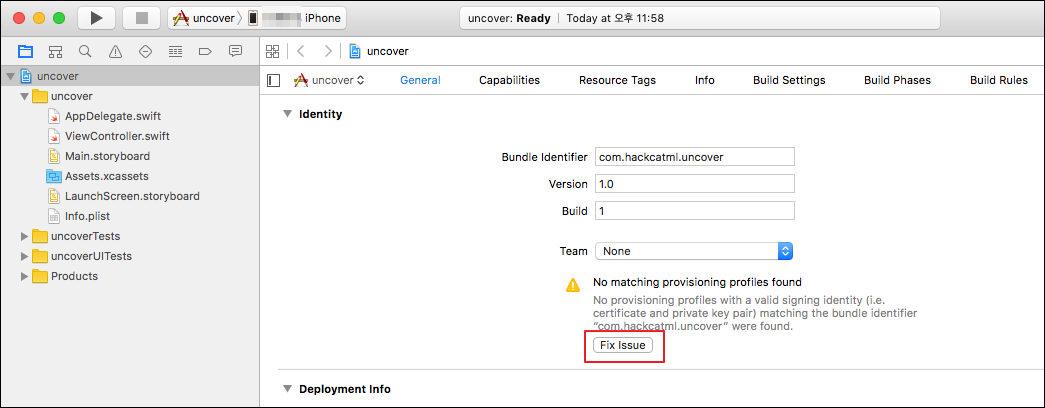
Fix Issue를 클릭하면 다음 그림과 같이 아이디를 선택하라는 창이 팝업 됩니다. 자신의 애플 id를 선택해주면 됩니다.

더 이상 노란색 경고창이 뜨지 않게 됩니다.
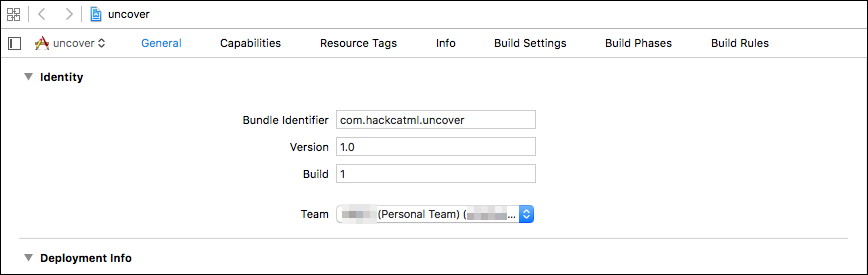
Xcode는 그대로 둔 채, iOS App Signer 앱을 실행합니다. Input File에 서명을 하고자 하는 ipa파일(탈옥폰에 설치하고자 하는 앱)을 선택합니다. Signing Certificate에는 자신의 애플 id를 선택합니다. Provisioning Profile은 위의 그림에 명시되어 있는 Bundle Identifier를 선택합니다.
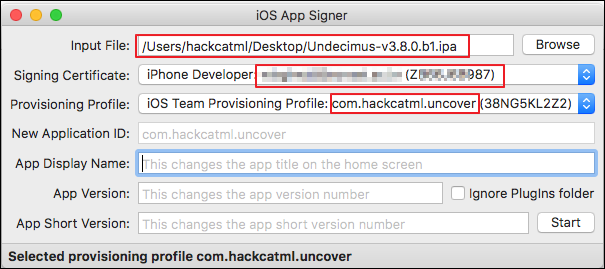
Start 버튼을 클릭하면 서명된 앱을 어디에 저장할 것인지 묻는 팝업이 뜹니다. 저는 이름 바꾸지 않고, Downloads 폴더에 저장하는 것으로 선택하였습니다. Save버튼을 클릭하면 서명이 진행되는데 iOS App Signer 하단에 Done이라고 뜨면 성공한 것입니다.
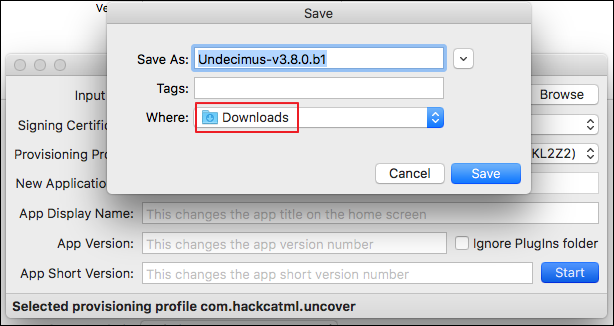
이제 다시 Xcode로 돌아와서 Windows 탭의 Devices를 클릭합니다.
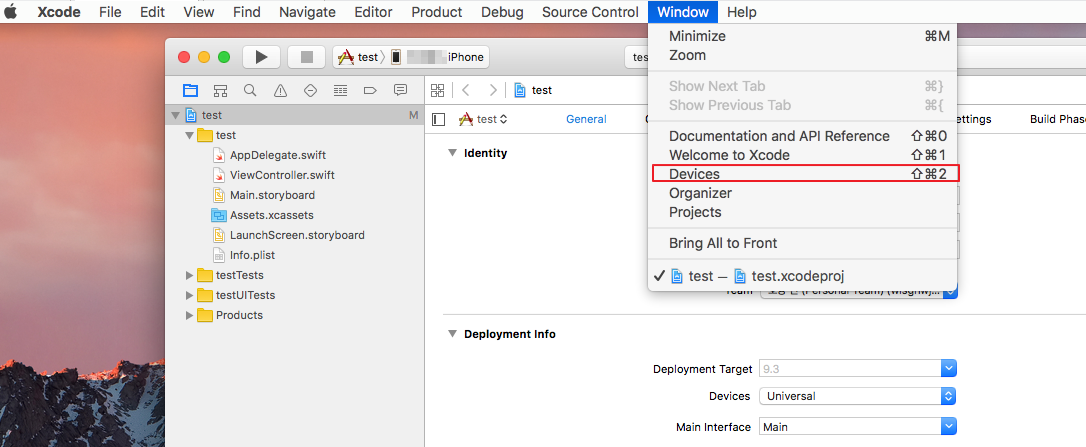
연결된 아이폰을 선택하고, 하단에 있는 "+"버튼을 클릭합니다.
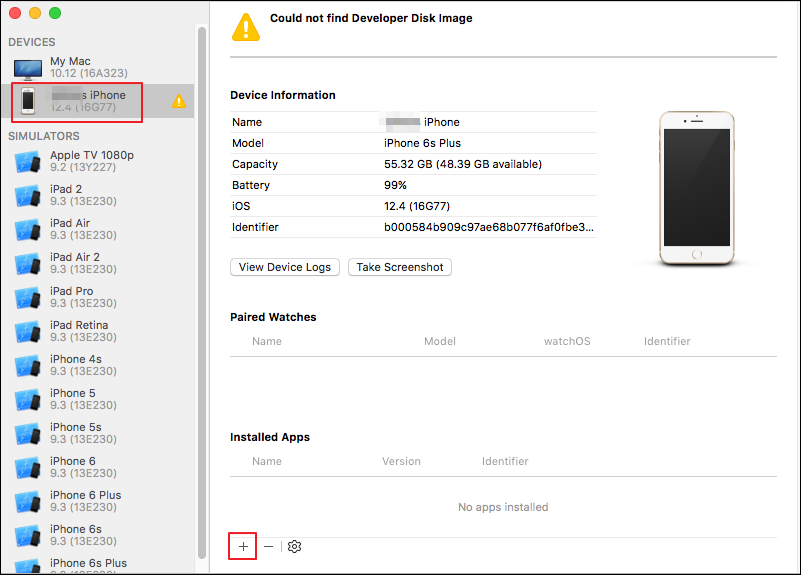
iOS App Signer를 이용해 서명한 앱을 선택하고 Open을 클릭하면 아이폰에 설치가 진행됩니다.
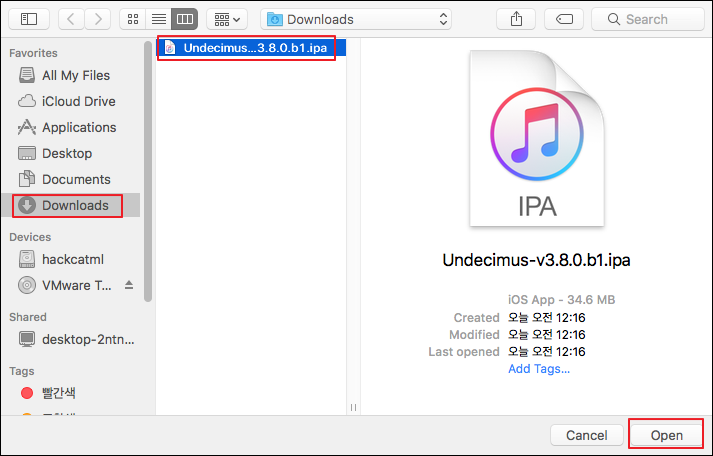
아이폰에 설치된 후에는 Settings --> General --> Device Management로 이동하여 Trust를 선택해줘야만 정상적으로 앱 실행이 가능합니다.
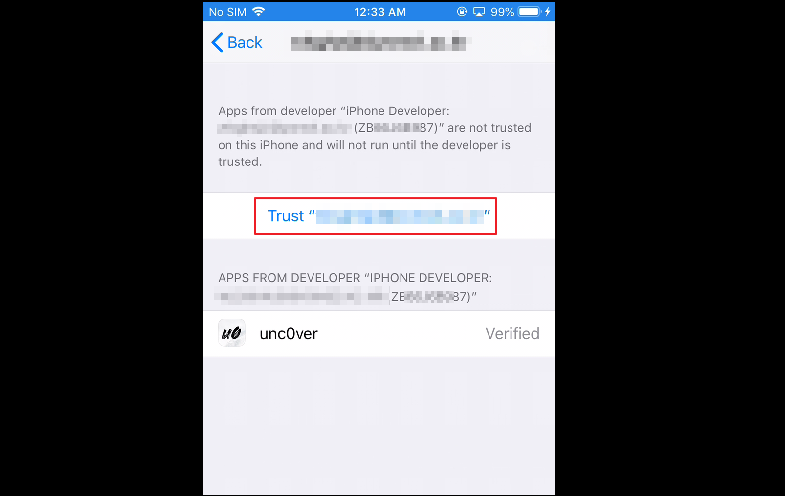
이상으로 Cydia Impactor 없이 ipa파일 설치하는 법을 알아보았습니다. 아무래도 impactor보다 단계가 많다 보니 번거롭기는 합니다. 아무쪼록 Cydia 에러가 패치된 버전이 빨리 나왔으면 하는 바람입니다.
※ Chimera ipa설치 관련
macOS sierra와 Xcode7.3 에서 chimera탈옥앱의 경우 설치가 안되었지만,
macOS mojave와 Xcode11에서 테스트 결과 chimera탈옥앱의 경우 위의 방법대로 설치 가능
※ IPA 파일 추출은 어떻게?
출처 https://hackcatml.tistory.com/14
Cydia Impactor 없이 IPA 파일 설치(Xcode 7.3 에러 우회)
언제부터인가 다음과 같은 에러가 뜨면서 탈옥 아이폰에 시디아 임팩터를 이용한 ipa파일 설치가 불가능해졌습니다. ipa 파일 리패키징 후 설치가 안되어서 난감하였습니다. Cydia Impactor 없이도 ip
hackcatml.tistory.com
4. 아이폰에 IPA 파일 직접 설치하기 (macOS 필요), 6일마다 만료.
iOS 에서는 IPA 라는 확장자의 애플리케이션 파일이 존재한다. 보통의 유저라면 애플의 공식 AppStore를 통해 앱을 설치할 것이기 때문에 이것이 무엇인지 알지 못하며 알 필요도 없다.
그러나 앱을 개발하는 개발자라면, Xcode 등의 개발 도구가 제공하는 시뮬레이터 뿐만 아니라 공기계 등에서 실제로 해당 앱이 잘 작동하는지 확인하며 점검할 필요가 있다. 이 때 필요한 것이 개발자 인증서이다.
원래 애플 개발자로 등록하려면 유료 결제를 진행해야 한다. 그러나 유료 등록을 하지 않더라도 일주일의 시간 동안 지정된 장비에서 임시로(?) 테스트를 해볼수는 있다. 따라서 일주일이 경과하기 전에 이 작업을 다시 해주면.. 몇번 더 사용할 수 있게 된다.
우선 이 작업을 할 때 macOS 가 구동되는 맥북 또는 아이맥이 필요하며, 개발자 도구인 Xcode가 설치되어 있어야 한다. 이 실험을 수행하는 환경은 2020년 1월 15일 기준 macOS Catalina(10.15.1)이 설치된 MacBook Pro이며, Xcode Version 11.3 이 설치되어 있다. 다른 버전에서도 아마 되겠지만 테스트해보지는 않았다. macOS를 가상화 소프트웨어로 구동할 수 있는 방법도 근래에 나왔다고 들었으나 마찬가지로 나는 테스트해보지 않았다.
일단 어떤 경로를 통해 IPA 파일을 다운받자. 편의상 A 앱이라고 하겠다. 무슨 앱인지는 굳이 밝히지 않겠다.
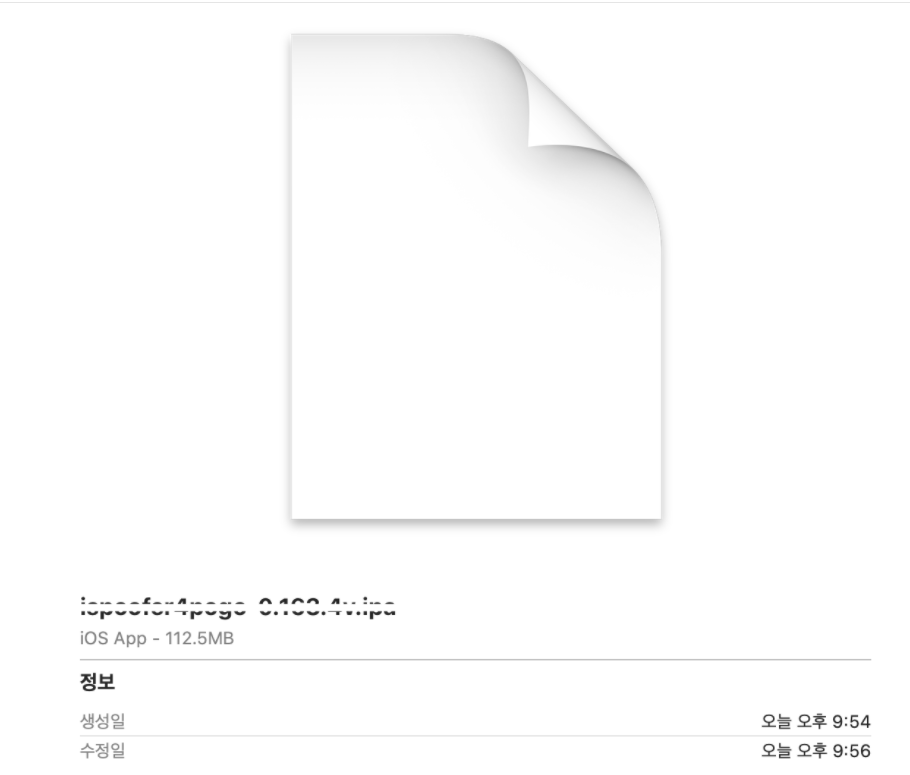
이제 이 앱을 나의 iPhoneX 에 설치할 것이다. 여기서 중요한 것은 나의 Apple ID 가 있으며, 그 ID 로 MacBook에 로그인하였고, iPhone도 동일한 계정의 소유임이 일치되어야 한다는 것이다.
개발자 도구인 Xcode를 실행한다.
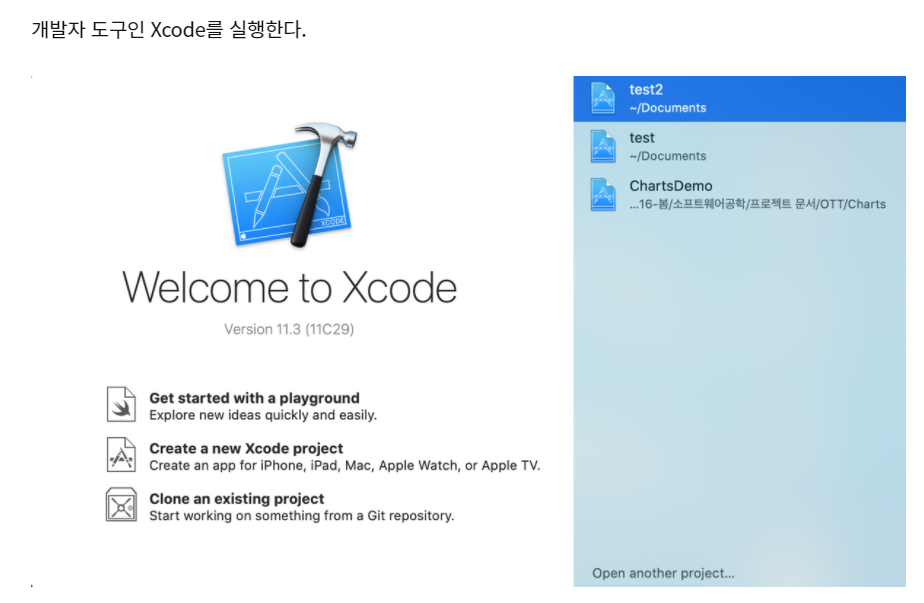
이 화면에서 좌측 하단에 Create a new Xcode project를 선택한다. 여기서 실제로 Xcode를 이용해 어떤 앱을 개발하거나 할 것은 아니므로 너무 겁먹거나 걱정할 필요 없다. 이 작업은 약간의 Fake 이다.
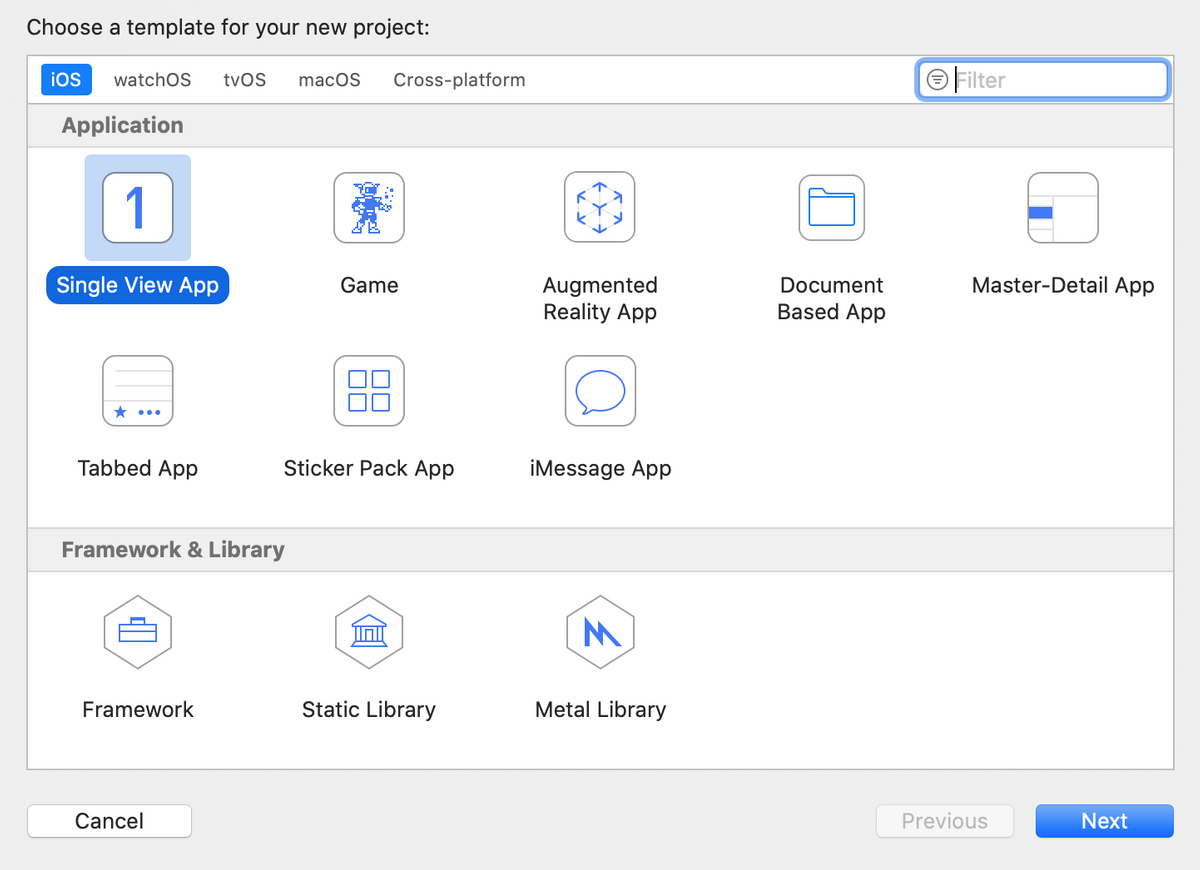
다음을 누르면 어떤 App을 만들것인지를 선택하는데 iOS 를 선택하고 그냥 Single View App을 고른다. 어차피 실제로 만들것은 아니므로 빨리 빨리 넘어가자. 관련 정보를 아래와 같이 대충 입력하자.
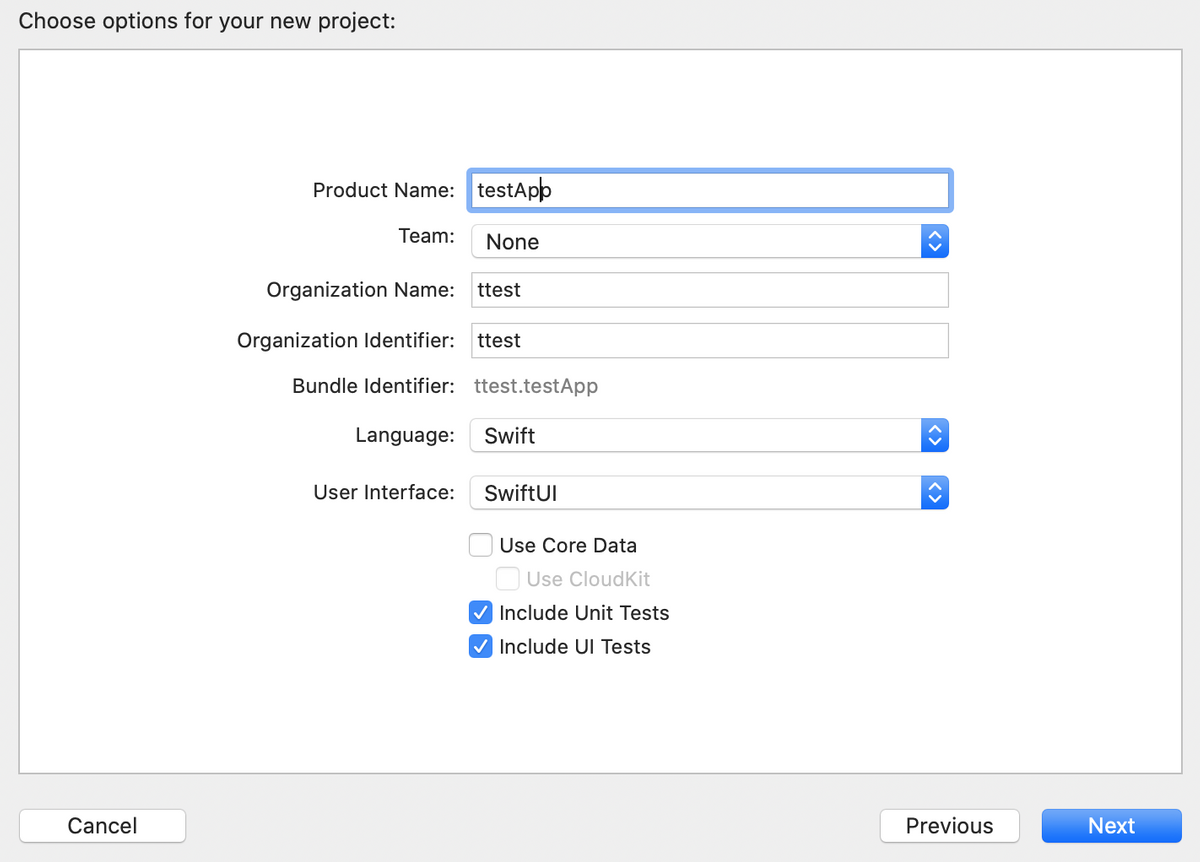
진행하면 아래와 같이 개발환경이 구축될 것이다. 프로그램 개발 경험이 없다면 무슨 외계어인가 싶겠지만 swift 프로그래밍 언어로 앱의 내부를 구현하는 화면이라고 생각하면되며, 읽을 필요가 없다.
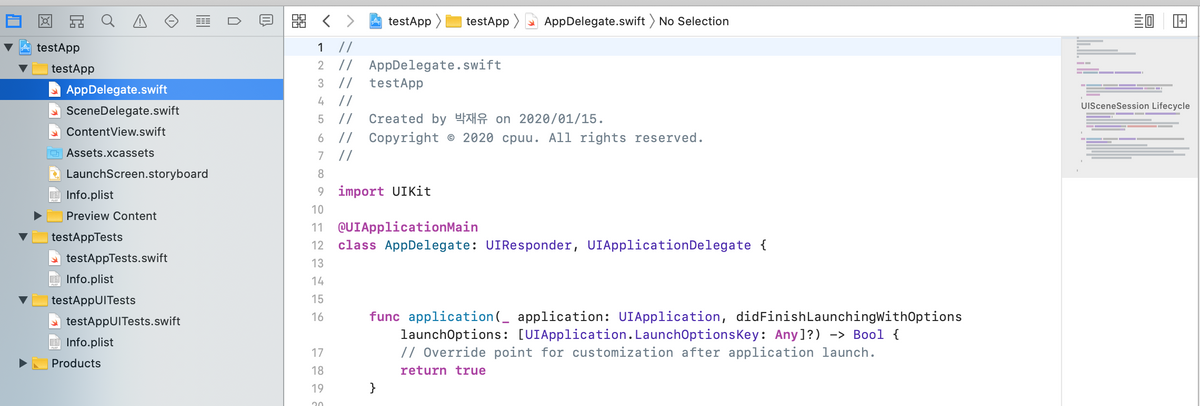
여기서 중요한 것은 좌측 최상단에서 프로젝트 이름을 선택하고, 나오는 다음 메뉴에서 Signing & Capabilities 를 선택한다.
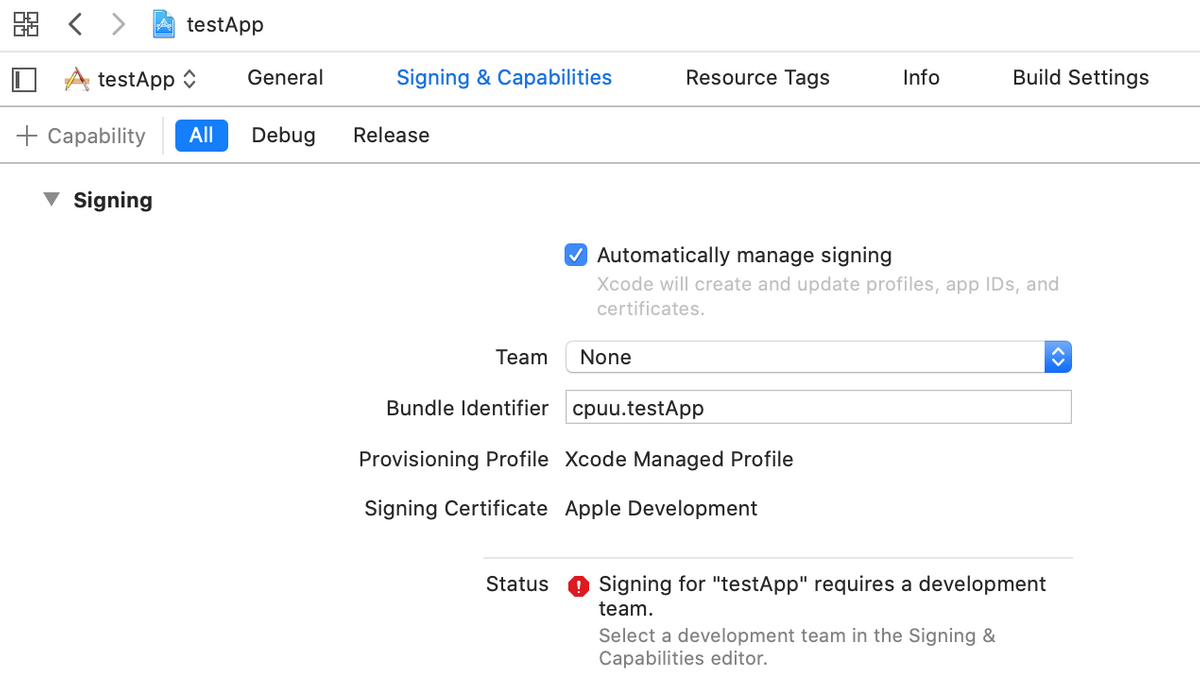
이걸 누르면 사이닝을 하기 위해서는 development team이어야 한다고 경고가 뜬다. 위에 Team을 보면 None으로 되어있다. 최초 프로젝트 생성에서 지정을 별도로 하지 않았기 때문이다.
Team을 누르고 Add Account 버튼을 클릭한다. 그리고 본인의 Apple ID 를 추가한다.(개인정보를 위해 나의 정보는 가렸다)
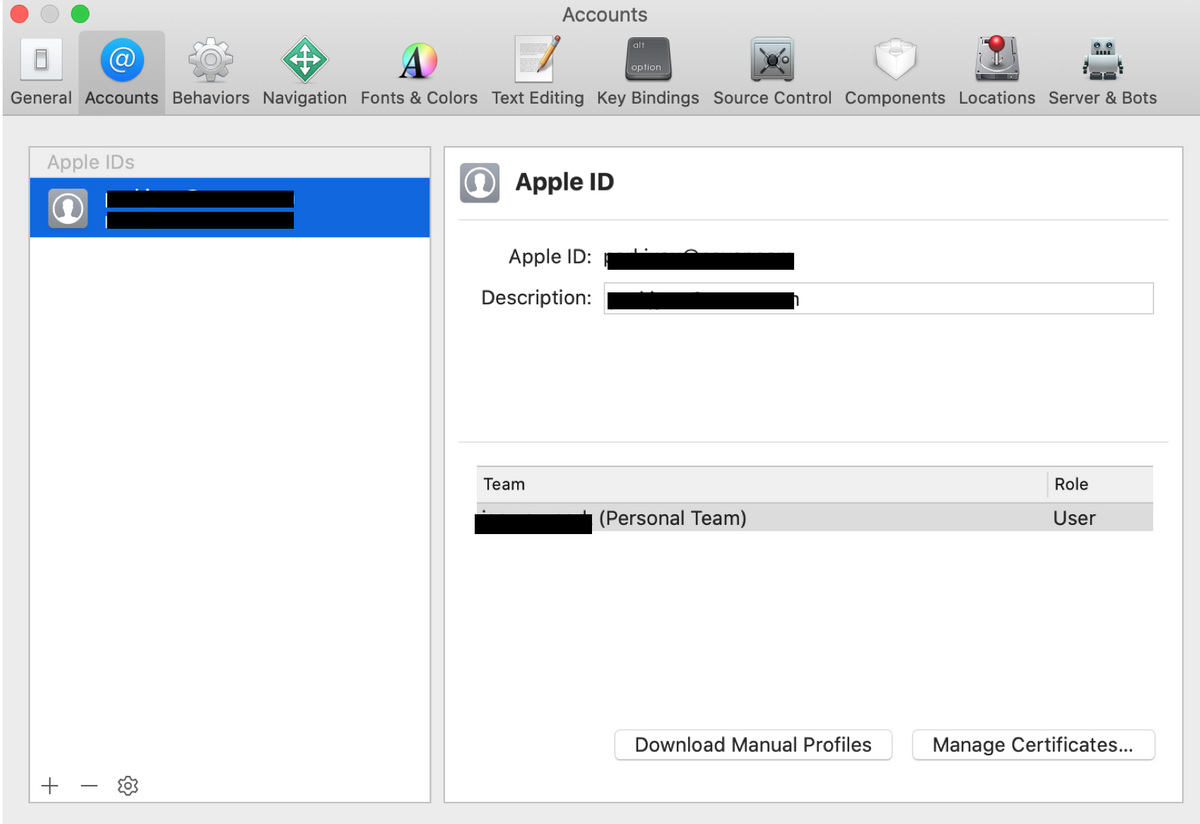
이제 좀전의 그 페이지로 다시 가보면 Team을 고를 수 있게 되어 있으며 방금 생성한 팀을 선택한다.
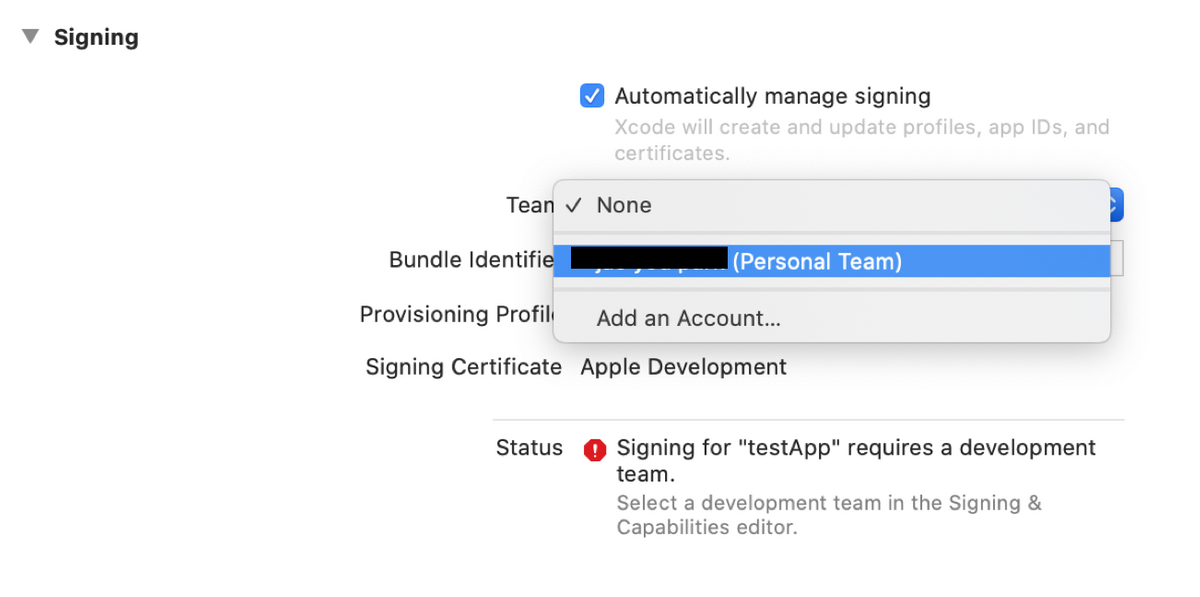
그러면 자동으로 Signing Certificate 가 움직이면서 새로운 인증 서명 설정을 수행한다. 대충 보면 in 6 Days 그러니까 6일뒤에 만료된다는 뜻이다. 대략 일주일 정도 사용할 수 있는 인증서가 생성되었다. 이 인증서는 Macbook 어딘가에 안전하게 저장되므로 굳이 어디있는지 찾아낼 필요는 없다.
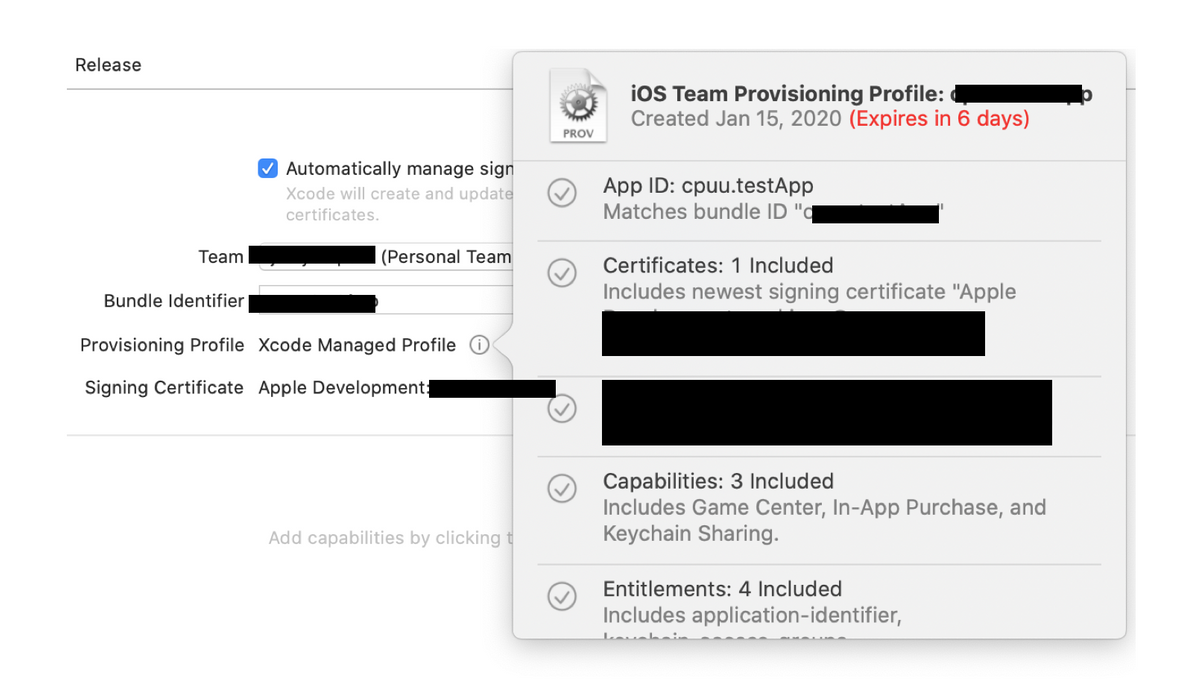
이제 본인의 인증 서명이 생겼으므로, 다운받은 IPA 파일에다가 나의 서명을 덮어씌워야 한다. 이 작업을 수행해주는 아주 멋진 iOS App Signer 라는 프로그램이 있다. 나는 1.13.1v를 다운받았다. 해당 앱을 열자.
여기서 Input File 에 Browse를 클릭하여 설치하고자 하는 IPA 파일을 선택한다. Signing Certificate는 좀전에 사용하였던 Apple 계정이 표출될 것이다.
여기서 중요한 것은 Provisioning Profile 이다. 이것이 Re-Sign Only 로 되어있을 텐데 이것을 변경하여 조금 전 새롭게 생성한 (ex : testApp) 것으로 바꾼다. 이것이 6일후에 만료된다는 그 프로파일이다.
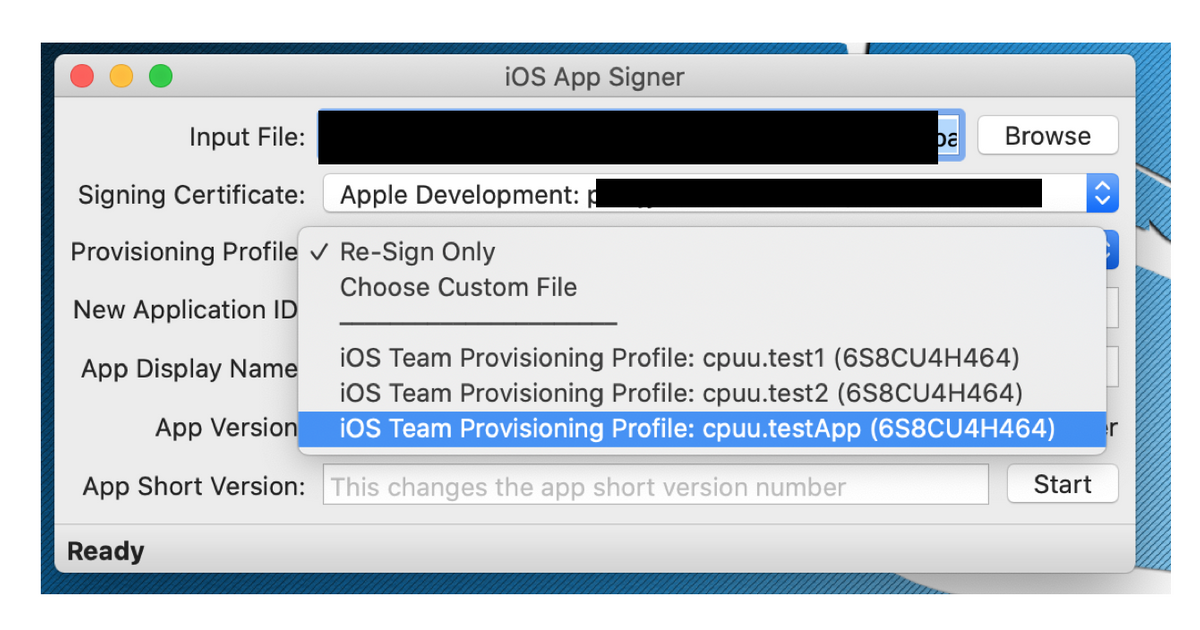
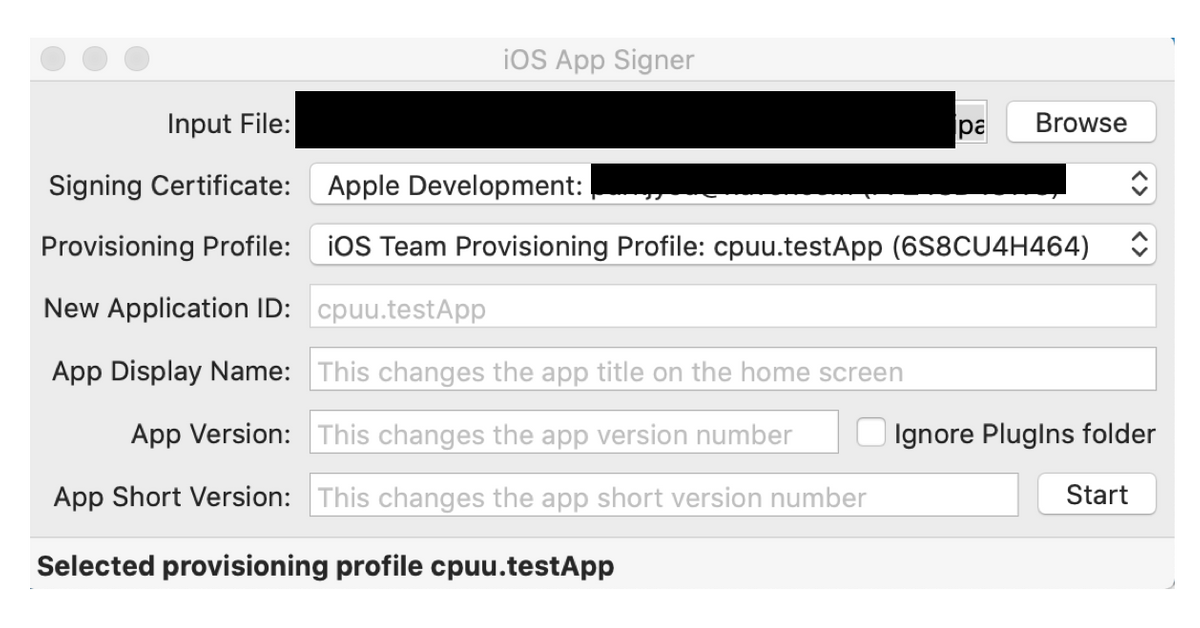
자 이제 하단의 Start버튼을 누르면 어디에 저장할 것인지를 묻는다. 적당한 위치를 고르면 프로그램의 하단부의 진행상태가 변경되며 무엇인가 작업을 막한다. 아마 Packaging IPA 라는 문구에서 조금 오래 멈춰있다가 종료되고나면 Done, output at ~~~ 이라는 메시지가 나오면 끝난것이다.
이제 해당 파일을 나의 iPhone에 설치하기 위해 다시 Xcode로 가자. 상단의 메뉴에서 Window -> Device and Simulators 메뉴를 선택한다.

그냥 들어가면 아마 아무것도 안보일 것이다. 이 시점에 iPhone을 케이블을 사용하여 맥북에 연결한다. 되도록이면 정품 케이블 사용을 추천한다.
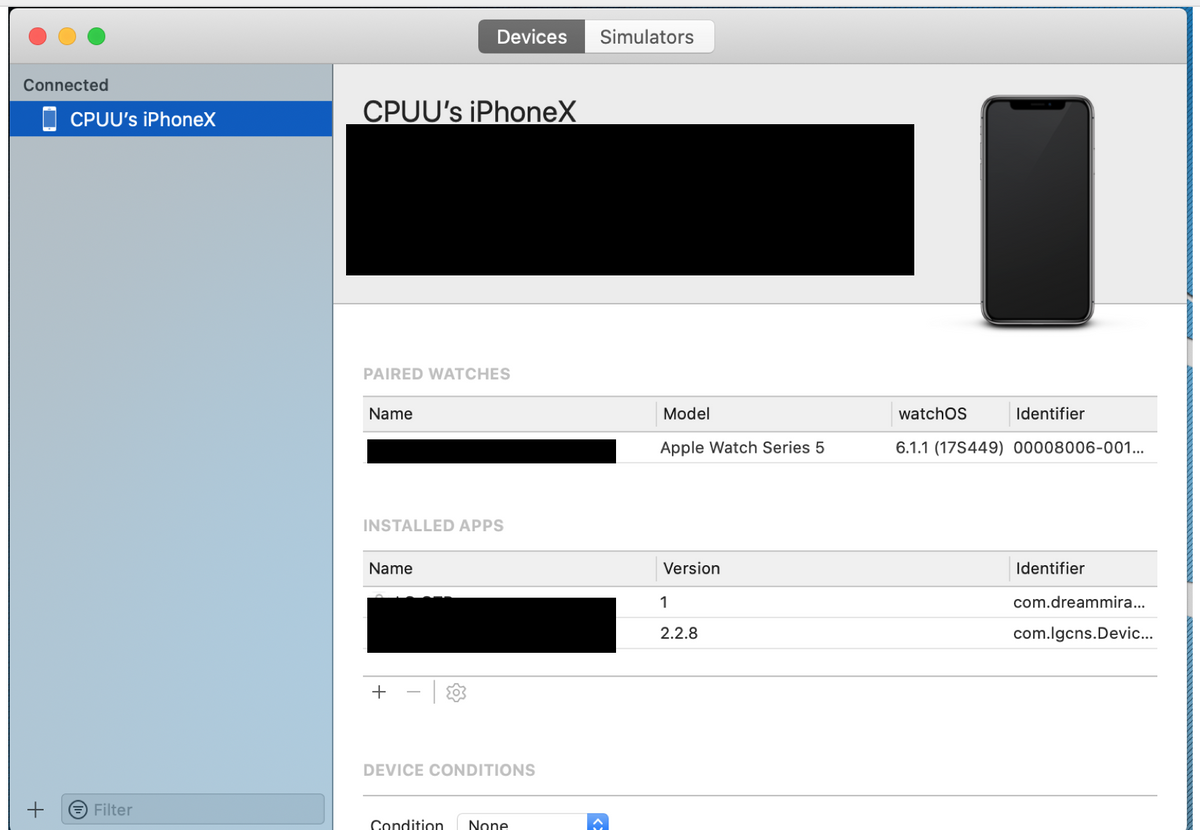
이제 가운데의 Installed Apps 부분에 + 버튼을 누르거나, 마우스 드래그를 사용하여 앞서 Signer를 통해 완성한 IPA 파일을 집어넣는다. 그러면 아래와 같은 문구가 뜬다.
iPhoneX is busy: Installing to iPhoneX | Performing install actions. Xcode will continue when iPhoneX is finished.
지금 설치중이라 바쁘단 뜻이다. 이 메시지가 사라질때까지 기다리면 된다.
그럼이제 아이폰에서 실행이 될까? 아직 아니다. 설치는 되어있지만 실행은 되지 않을 것이다. 아이폰의 설정 - 일반 - 기기관리로 들어가면 다음과 같은 화면이 있다.
내가 개발자이고 내가 깔은 앱이니 그냥 '신뢰'를 눌러주면 된다. (애초에 못믿을 IPA 파일이었으면 깔지 않아야한다)
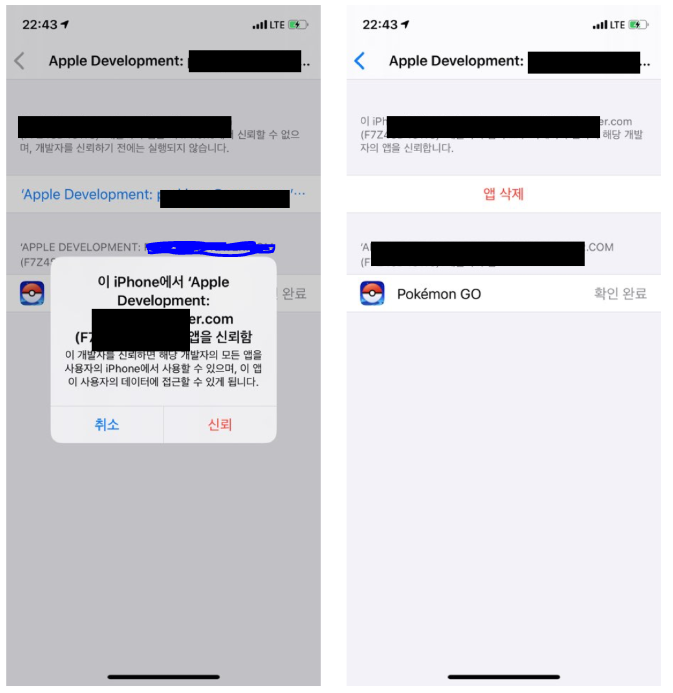
그럼 이제 해당 앱을 잘 구동할 수 있을 것이다. 이 방법은 프로파일이 일주일간 유효하므로 일주일이 만료되기 전에 위의 방법을 다시 해주면 된다.
출처 https://cpuu.postype.com/post/5574623
아이폰에 IPA 파일 직접 설치하기 (macOS 필요)
* 이 글은 어떠한 불법적인 시도를 권장하거나 장려하지 않는다. 정품 소프트웨어를 사용하는 바람직한 모범시민이 되기를 바란다. iOS 에서는 IPA 라는 확장자의 애플리케이션 파일이 존재한다
cpuu.postype.com
5. AltStore로 iPA 파일 설치하기
AltStore는 시디아 임팩터와 같이 iPA 파일, 앱스토어에서 승인되지 않은 앱을 XCode 개발자 인증서을 통해 설치할 수 있게하는 iOS 앱입니다. 시디아 임팩터와 마찬가지로 탈옥이 되지 않은 기기에서도 작동하기 때문에 여러 기기에서 활용할 수 있습니다.
또한, 애플 앱 개발자 인증서의 만료일을 보여주기 때문에 기존의 인증서 갱신 트윅인 Reprovision, Extender 와 대체가 가능합니다.
(2020-04-11 추가) 오늘 릴리즈 된 Altstore 새 버전에서 사이드로드를 풀었다고 하네요. 기존 사용자분들은 업데이트를 해 주시면 사이드로드를 사용할 수 있을듯 합니다.
준비
다음의 환경이 충족되어야 합니다.
- Windows 10 or MacOS 10.14.4+
- 당신이 설치하려는 iPA 파일
그리고, 다음의 프로그램들을 PC에 설치해주세요.
기기에 AltStore 설치
시작하기 전, iOS기기를 컴퓨터에 연결해주세요.

먼저, iTunes에서 휴대폰 모양의 버튼을 클릭하여 기기 설정을 엽니다.
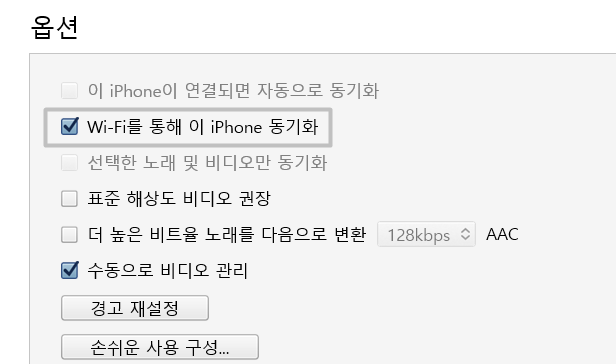
설정 > 요약 > 옵션에서 ‘Wi-Fi를 통해 이 iPhone 동기화’를 체크해주세요. 체크한 다음에는 적용버튼을 눌러 설정을 적용합니다.
이 옵션은 아이폰이 백그라운드 중에 앱 인증서를 갱신하기 위해 필요합니다. 따라서 직접 컴퓨터와 기기를 USB를 통해 직접 연결할 것이라면, 이 옵션은 필요 없습니다.
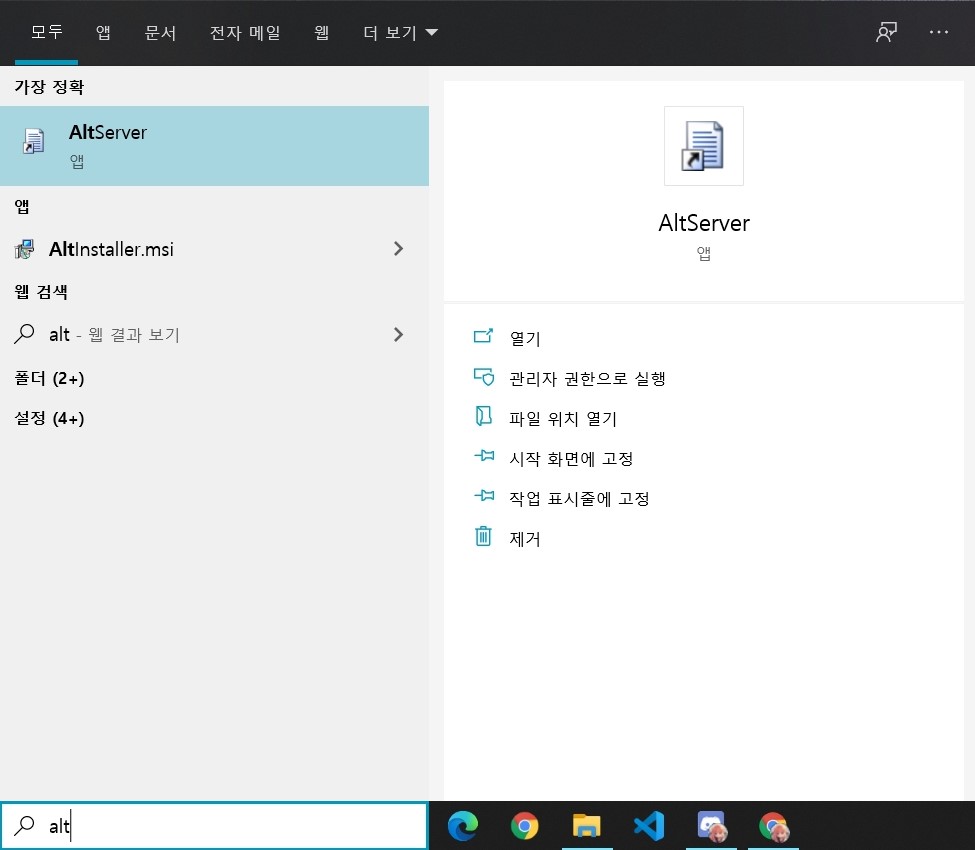
PC에서 AltServer를 실행해주세요. AltServer는 윈도우에서 MacOS용 개발도구인 Xcode를 에뮬레이션 할 것 입니다.
(MacOS) AltServer가 맥에서 구동되는 경우 메일 플러그인을 설치하는 작업이 필요하다고 합니다. AltStore FAQ 원문 번역 1. AltServer 메뉴에서 "Install Mail Plug-in"을 클릭하세요. 2. 비밀번호를 입력하여 AltServer에 메일 플러그인을 설치하기 위한 권한을 부여하세요. 3. Mail 앱을 실행하세요. (만약 Mail 앱이 이미 실행 중이면 먼저 종료해주세요.) 4. Mail> 환경설정으로 들어가세요. 5. "플러그인 관리..."를 클릭하세요. 6. “AltPlugin.mailbundle”에 체크를 해주세요. 7. “적용 및 Mail 재시작”을 클릭하여 설치를 끝내세요.
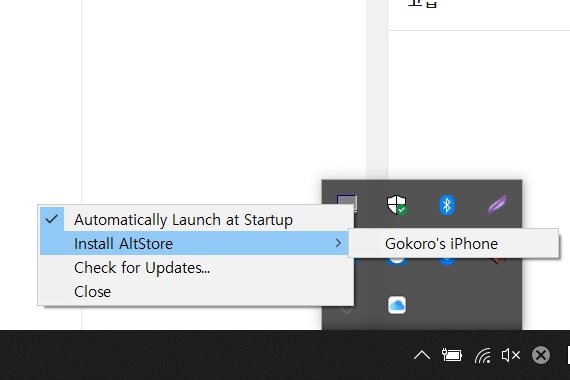
작업표시줄의 화살표 버튼을 클릭, AltServer를 클릭한 후 Install AltStore에서 자신의 디바이스를 클릭합니다.
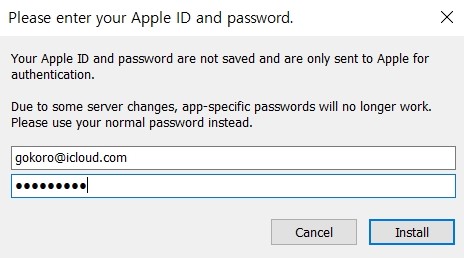
Apple ID와 암호를 적고 Install을 클릭합니다. 이때, Cydia Impactor에서와 다르게 앱 암호 대신 계정의 일반 암호를 적어주세요. 서버의 변경으로 인해 앱 암호는 더 이상 동작하지 않을거라고 합니다.
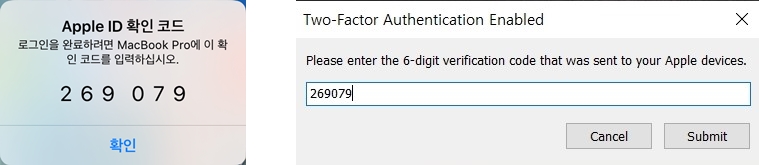
Apple ID에 로그인 했기 때문에 2단계 인증을 해야합니다. 기기로 전송된 6자리 확인 코드를 창에 입력합니다.
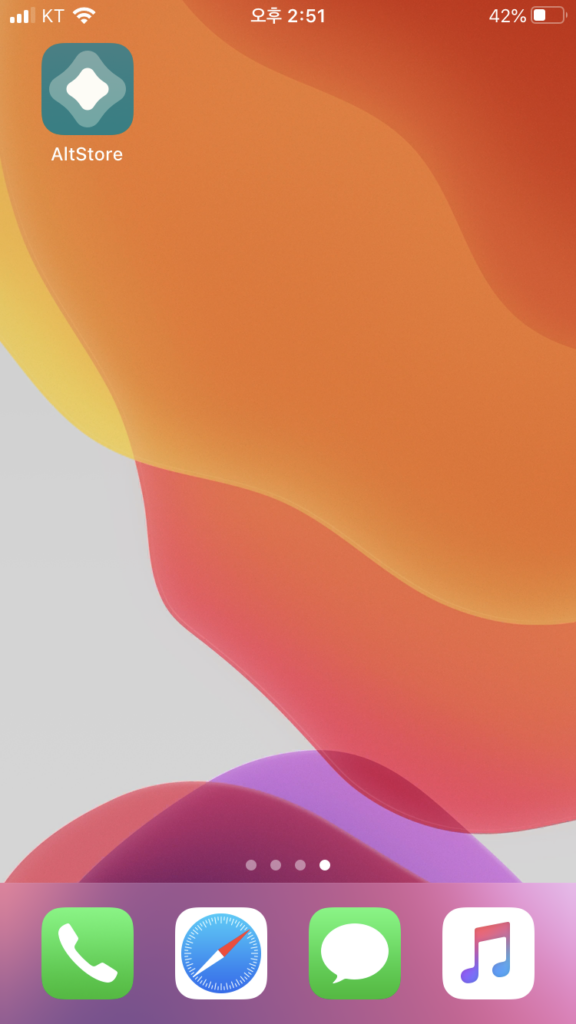
AltStore가 기기에 설치되었습니다. 앞으로의 몇가지 설정만 더 하면 iPA파일을 불러와 설치할 수 있습니다.
개발자 인증서 신뢰 작업
AltStore는 Xcode의 개발자 인증서를 사용하여 설치되었습니다. 때문에, AltStore를 설치 후 반드시 인증서 신뢰 작업을 해 주어야 AltStore를 실행할 수 있습니다.
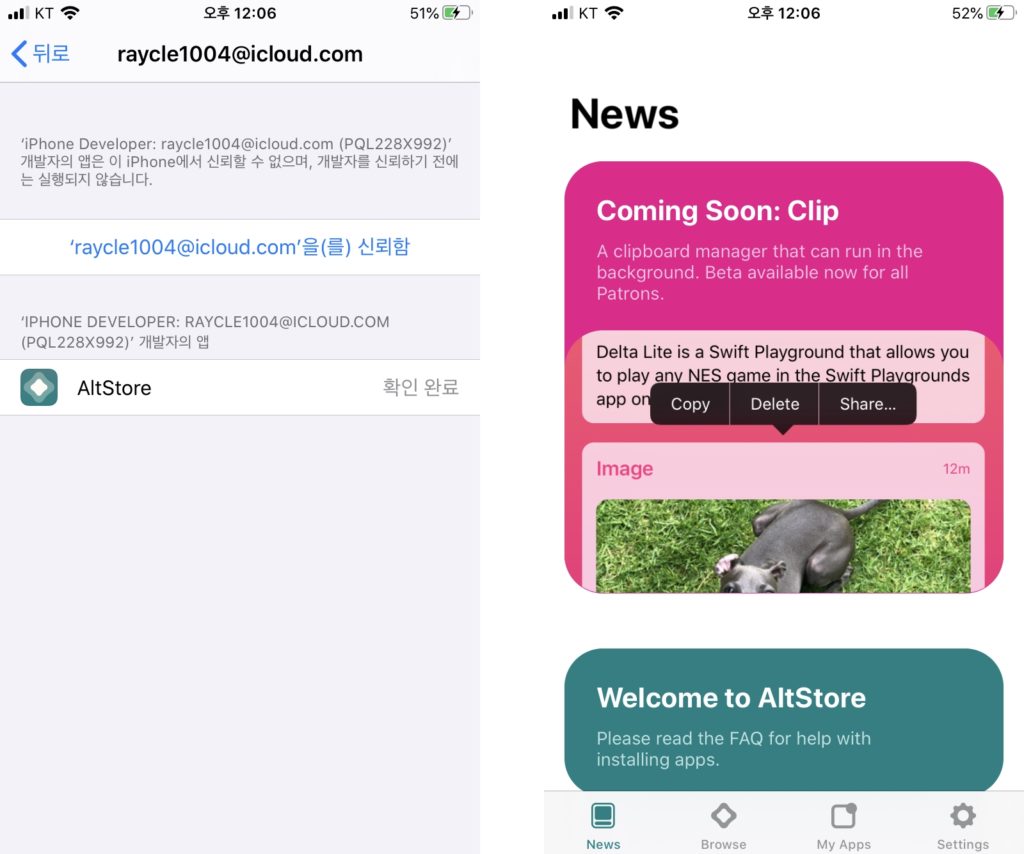
기기에서 설정 > 일반 > 기기 관리 로 들어가 인증서 신뢰 작업을 합니다. '자신의 Apple ID'을(를) 신뢰함을 누르고, 신뢰를 클릭합니다. 그 후, AltStore를 실행할 수 있습니다.
AltStore에서 Apple ID 설정
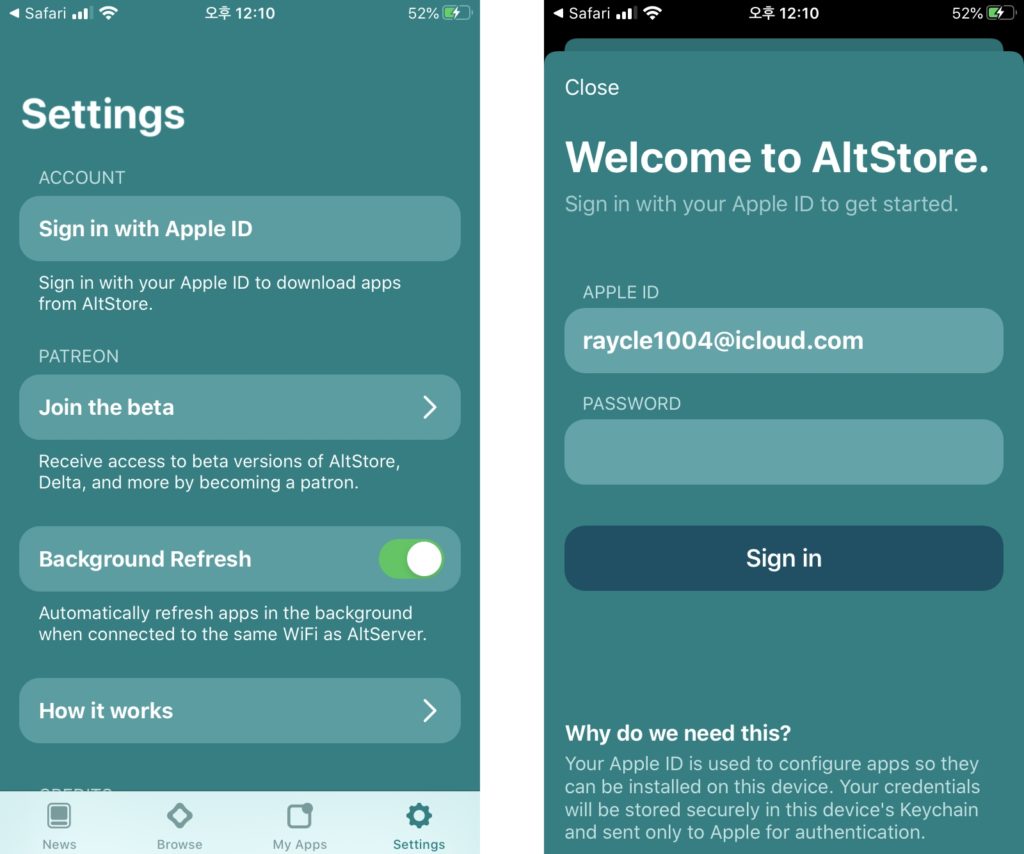
AltStore에서 Settings > Sign in with Apple ID를 누릅니다. PC에서 사용한 Apple ID와 동일한 ID, 동일한 암호로 로그인을 합니다.
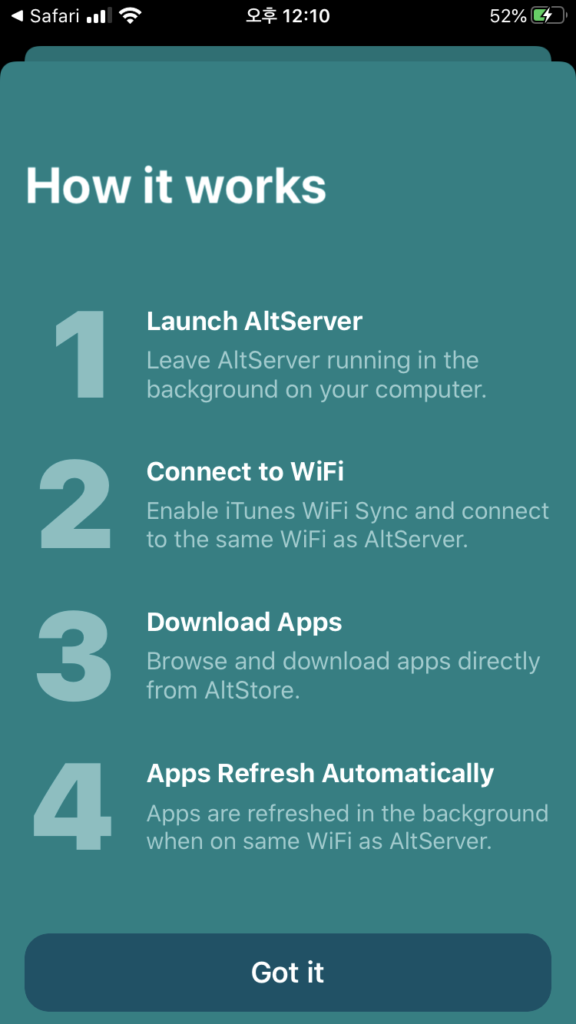
위 화면이 나오면서 로그인이 완료될 것입니다. 컴퓨터에 AltServer가 실행되어 있고, 같은 WiFi에 연결되어 있으면 백그라운드에서 앱이 자동으로 갱신된다고 합니다.
AltStore에서 iPA 파일 설치하기
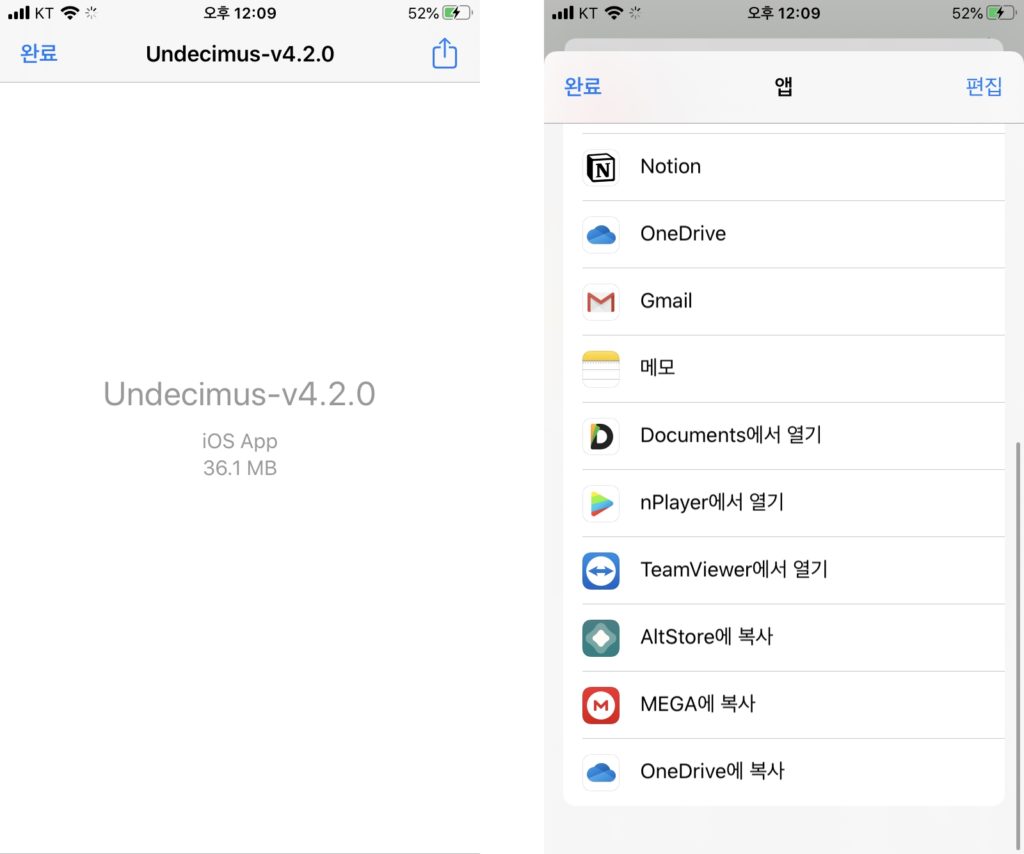
저는 테스트를 위해 Unc0ver를 받아보겠습니다. 다운이 끝난 후, 공유버튼을 눌러 iPA 파일을 AltStore에 복사하면 앱이 설치됩니다.
이때, 기기가 PC와 USB, 또는 같은 WiFi에 연결되어 있어야 하고, PC에서 AltServer가 돌아가고 있어야 합니다.
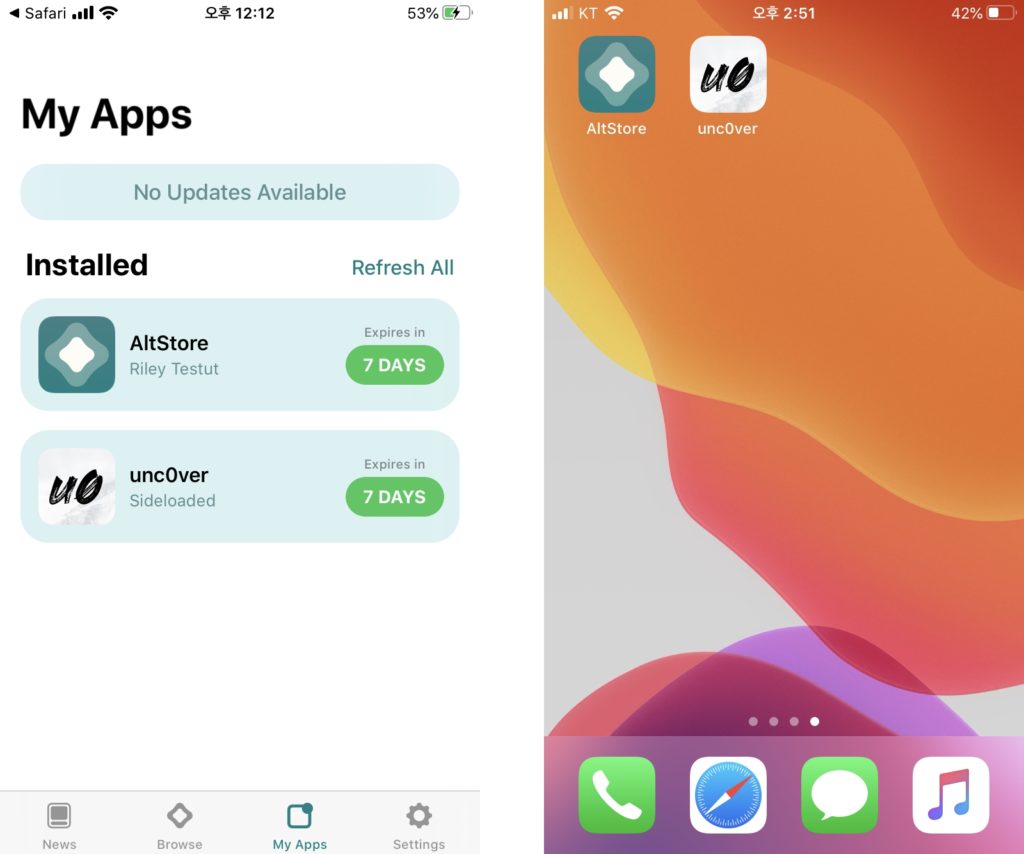
앱이 설치되었습니다. 이 앱의 인증서는 7일마다 만료되며, 주기적으로 AltStore 및 AltServer를 통하여 인증서를 갱신해 주어야 앱을 계속해서 사용할 수 있습니다.
iPA 파일로 설치한 앱의 인증서 갱신하기
기기와 PC를 USB로 연결해 주시고, PC에서 AltServer를 실행해주세요.
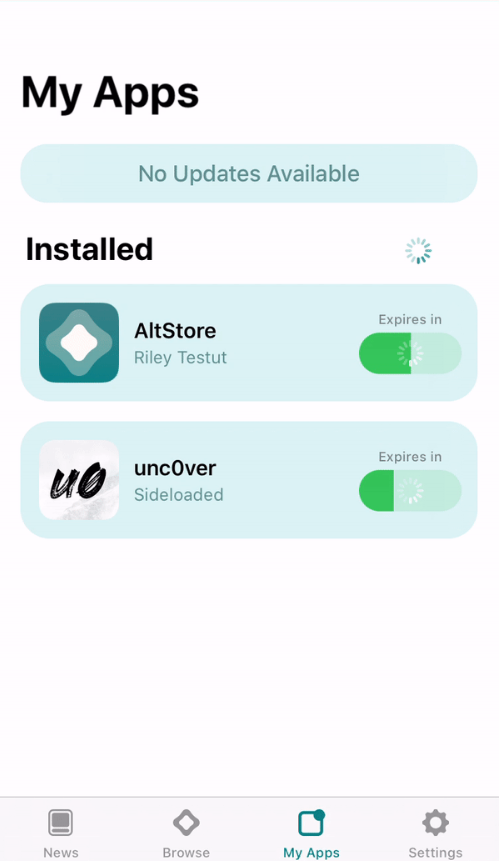
AltStore의 My Apps탭에서 Refresh All, 또는 Days를 누르면 앱의 인증서를 갱신할 수 있습니다.
기기와 PC가 USB로 연결되어 있는 상태에서 가능하고, 둘이 같은 WiFi에 연결되어 있다면 백그라운드에서 자동 갱신도 가능합니다
AltStore로 iPA 파일 설치하기 - 고코로의 일상
AltStore는 시디아 임팩터와 같이 앱스토어에서 승인되지 않은 앱, iPA 파일을 XCode 개발자 인증서를 통해 설치할 수 있게하는 iOS 앱입니다. 시디아 임팩와 마찬가지로 탈옥이 되지 않은 기기에서도
blog.gokoro.me
6. Apple Configurator2
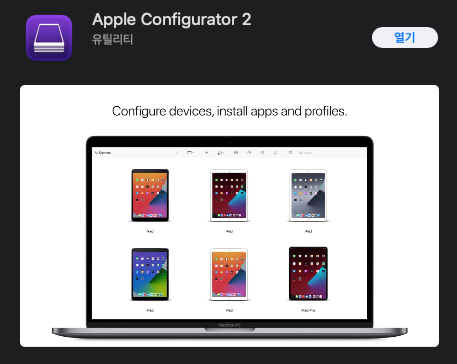
Xcode로 부터 빌드를 하여 ipa를 받은 파일을 설치하는 방법
- 앱스토어 -> Apple Configurator 2 설치
- 빌드를 통해 생성된 ipa파일을 Apple Configurator2를 실행하고, 디바이스화면에 드래그앤 드롭하면 설치 완료
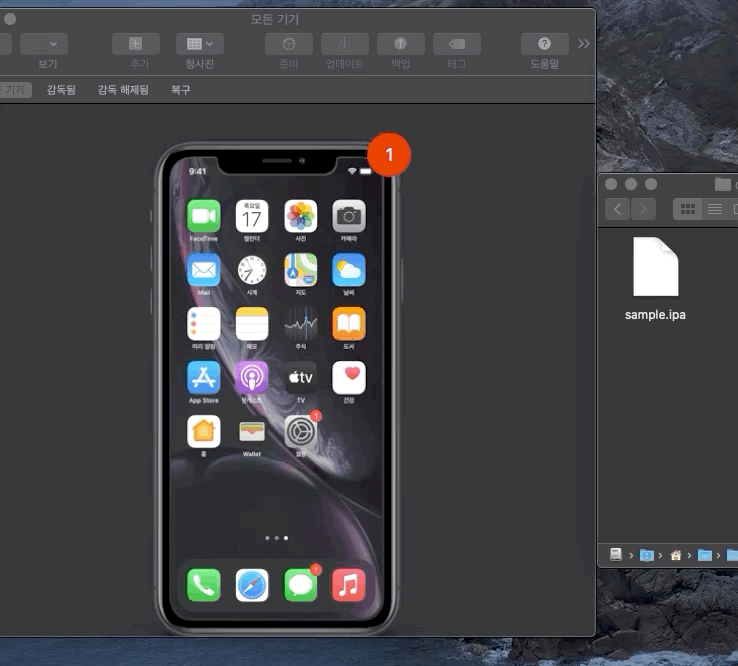
출처: ios-development.tistory.com/266
[ipa 파일을 디바이스에 설치] Apple Configurator2
Xcode로 부터 빌드를 하여 ipa를 받은 파일을 설치하는 방법 앱스토어 -> Apple Configurator 2 설치 빌드를 통해 생성된 ipa파일을 Apple Configurator2를 실행하고, 디바이스화면에 드래그앤 드롭하면 설치 완
ios-development.tistory.com
'Mobile 개발' 카테고리의 다른 글
| github push error (깃허브 에러) / token 인증 (0) | 2021.08.15 |
|---|---|
| 애드센스(Adsense) 주소인증 핀(Pin) 입력 방법 (0) | 2021.03.11 |
| 티스토리 코드블럭 테마, 스타일 변경 및 라인 추가, 모바일 적용 (0) | 2020.06.30 |
| [리뷰] 셀프등기가이드 App 출시 (1) | 2020.04.23 |